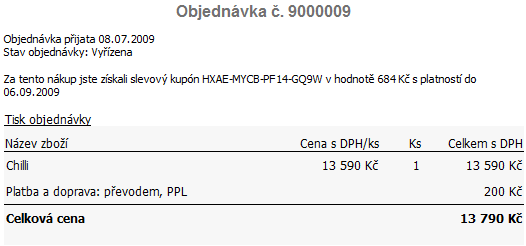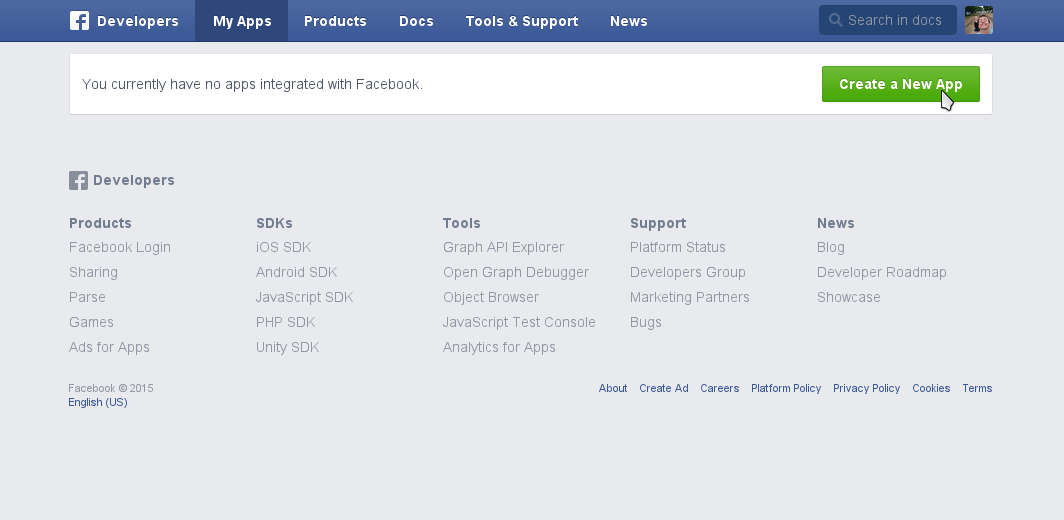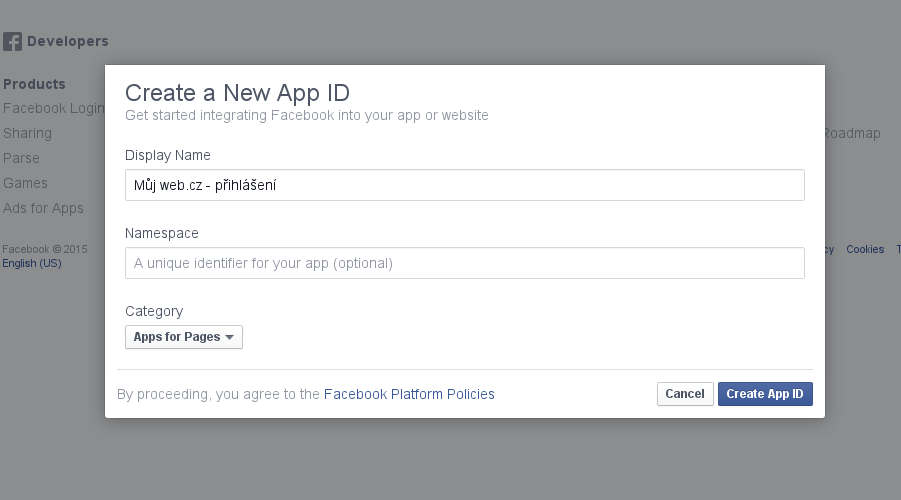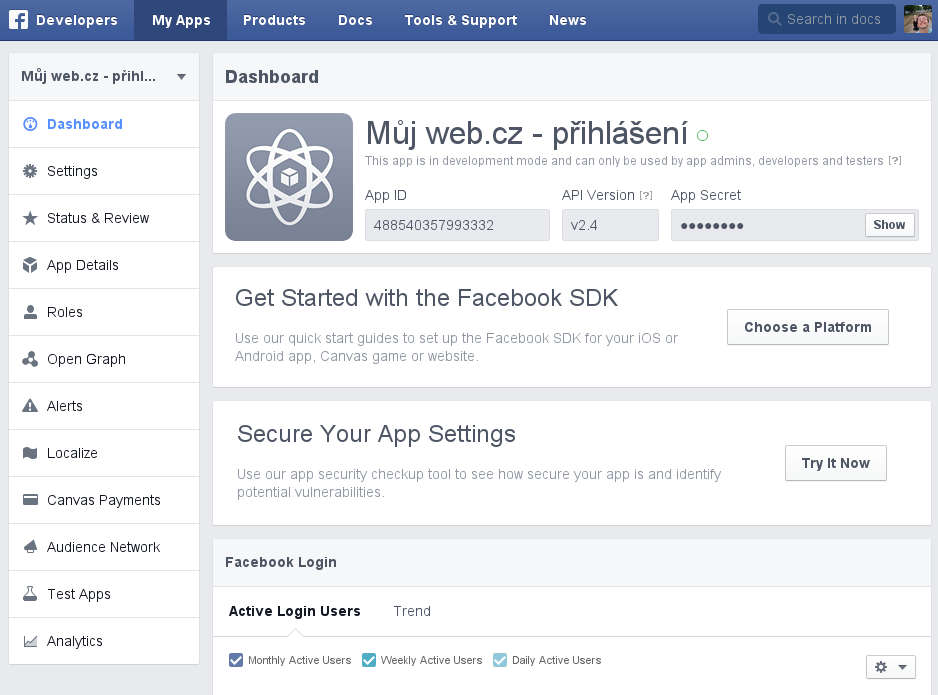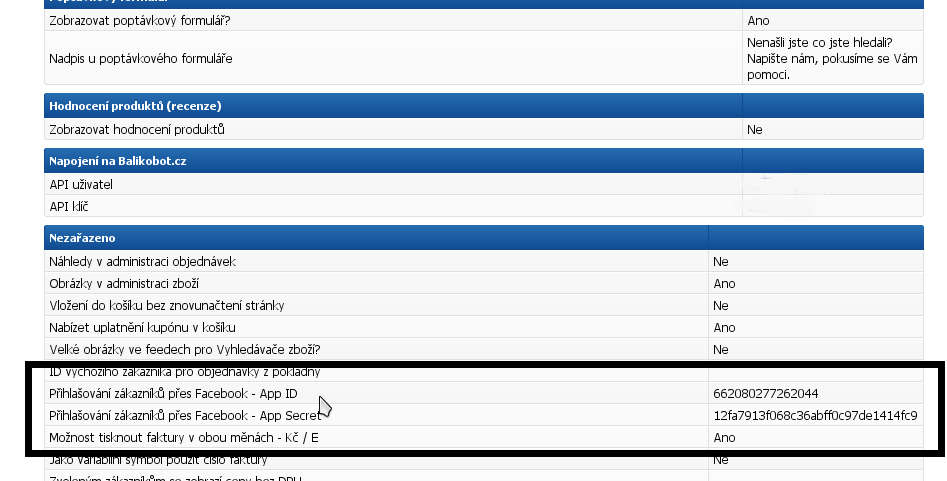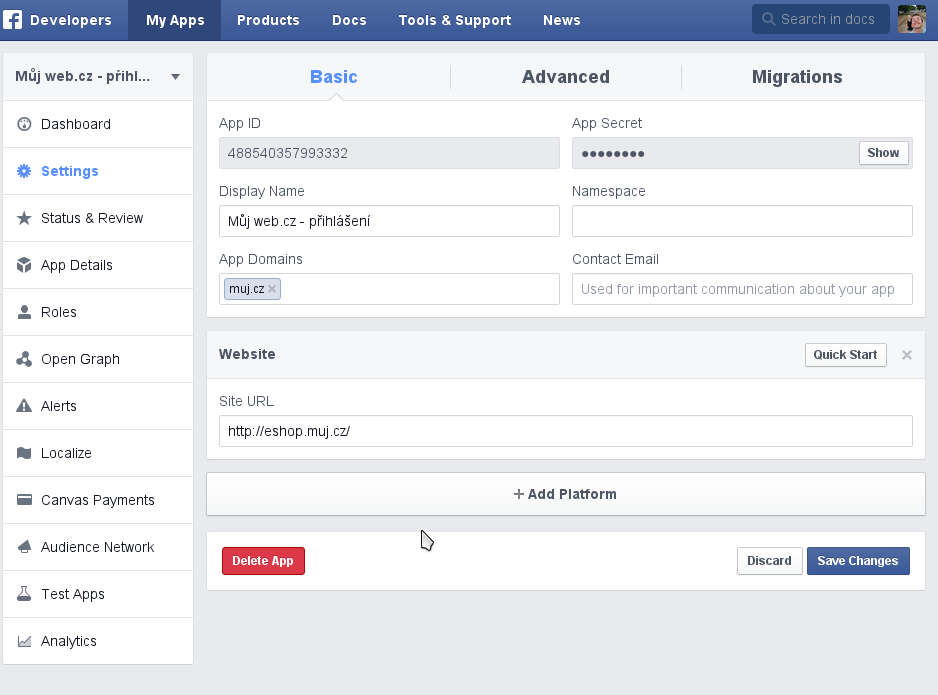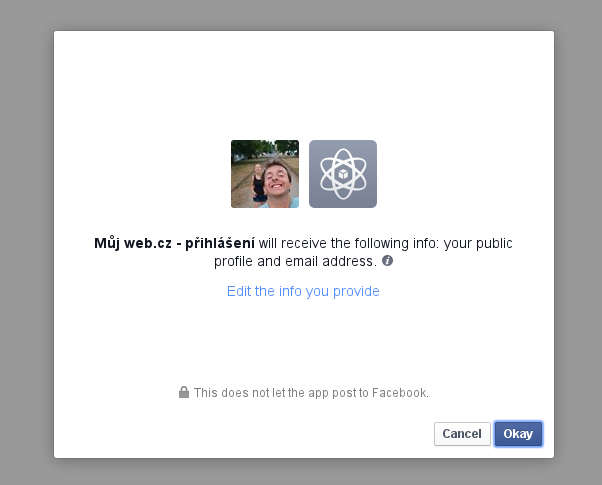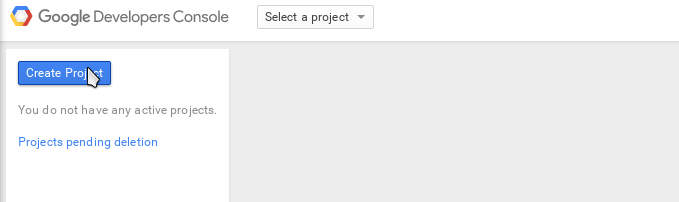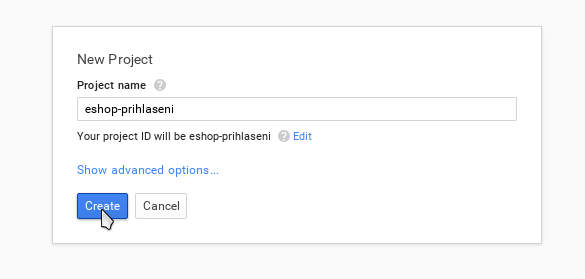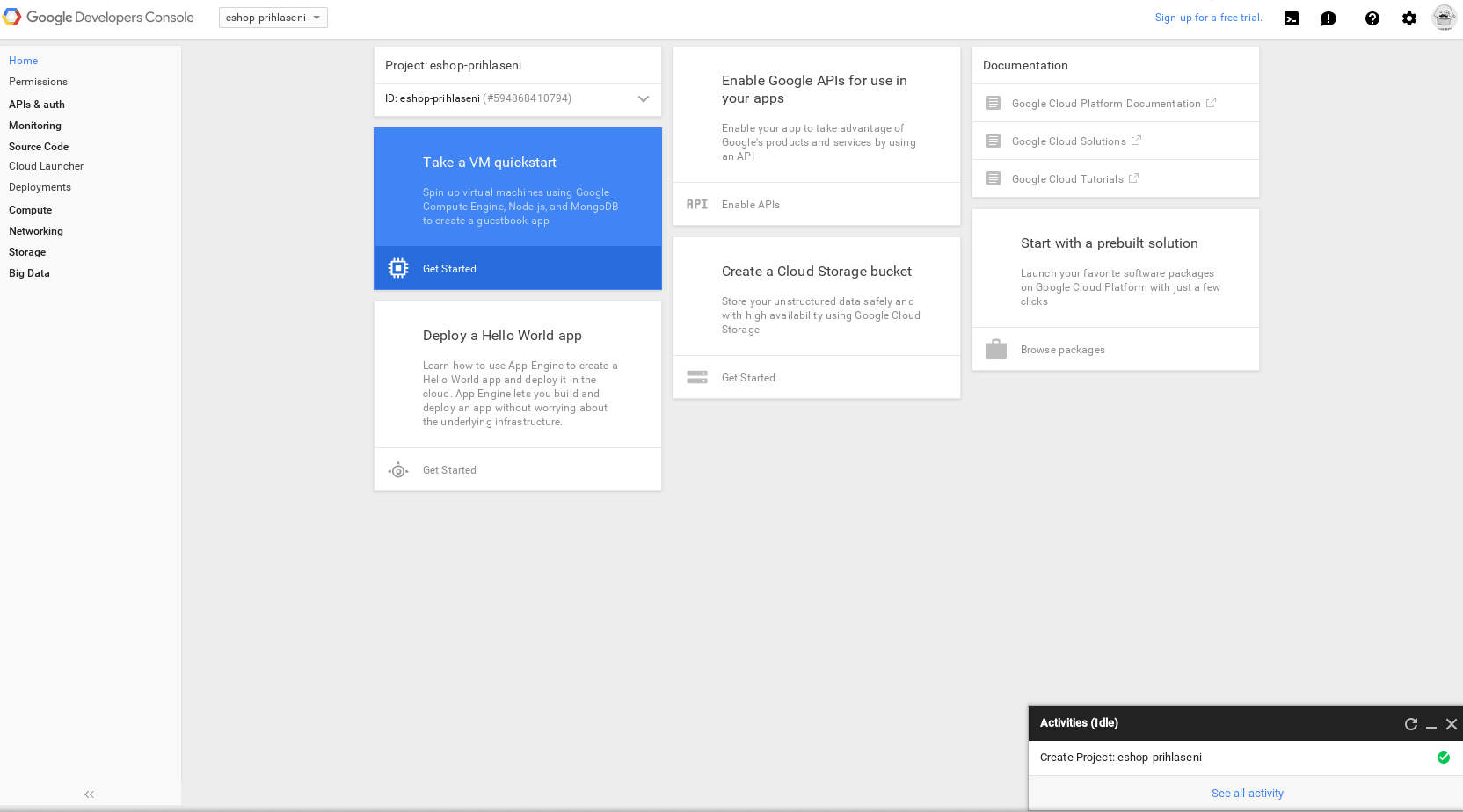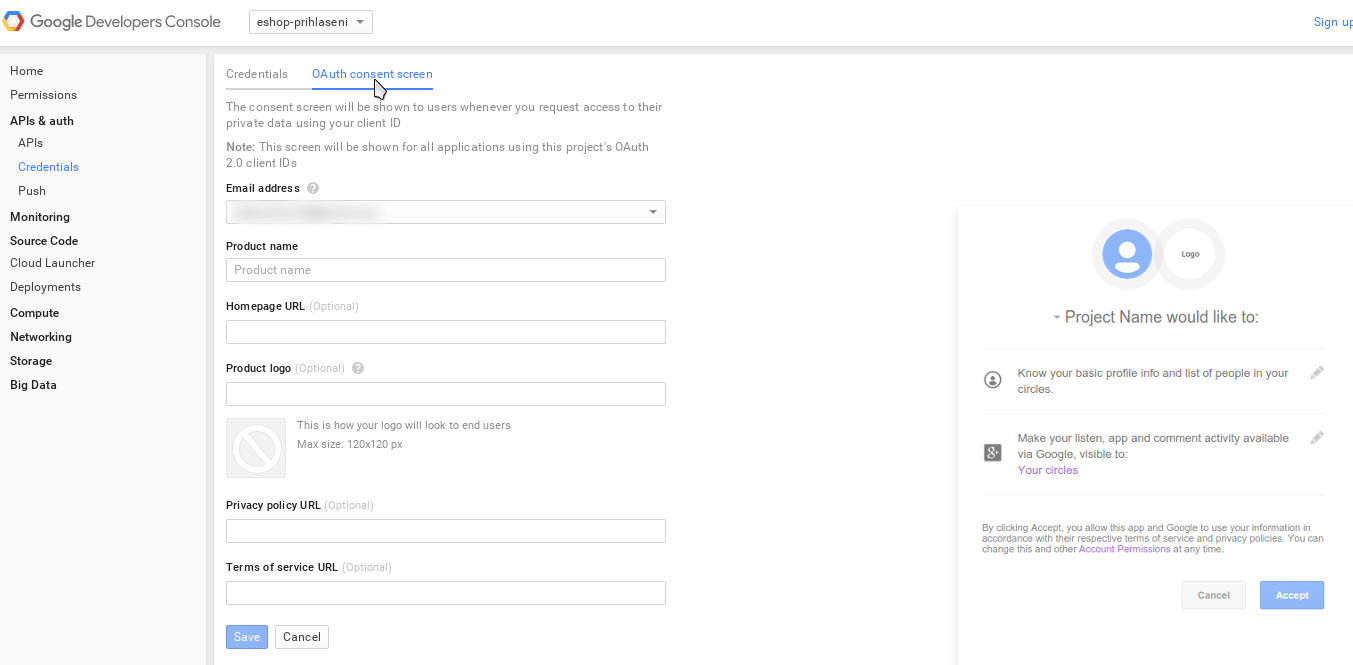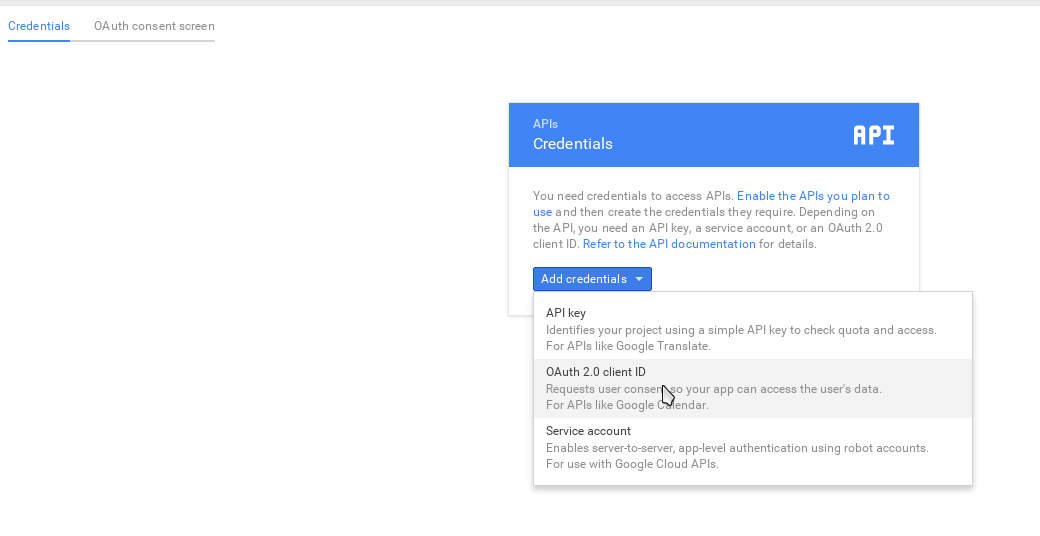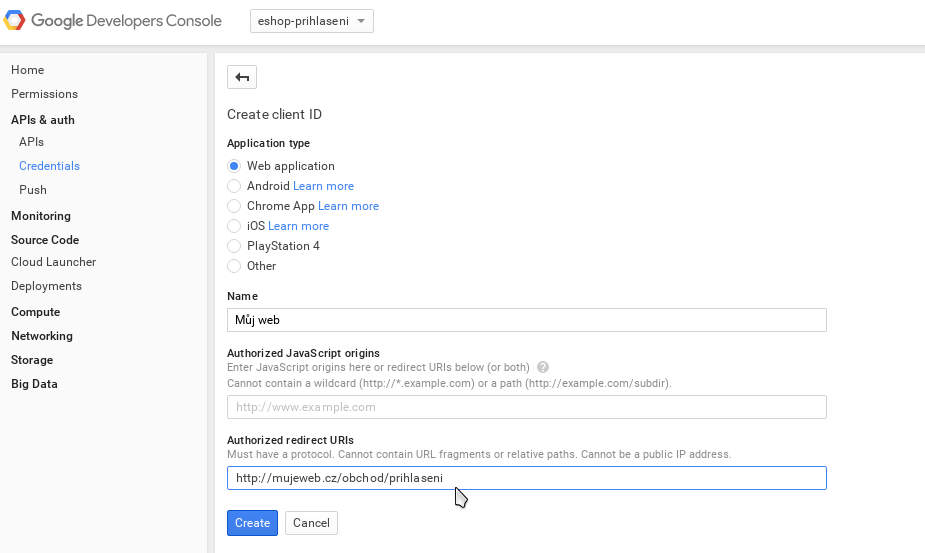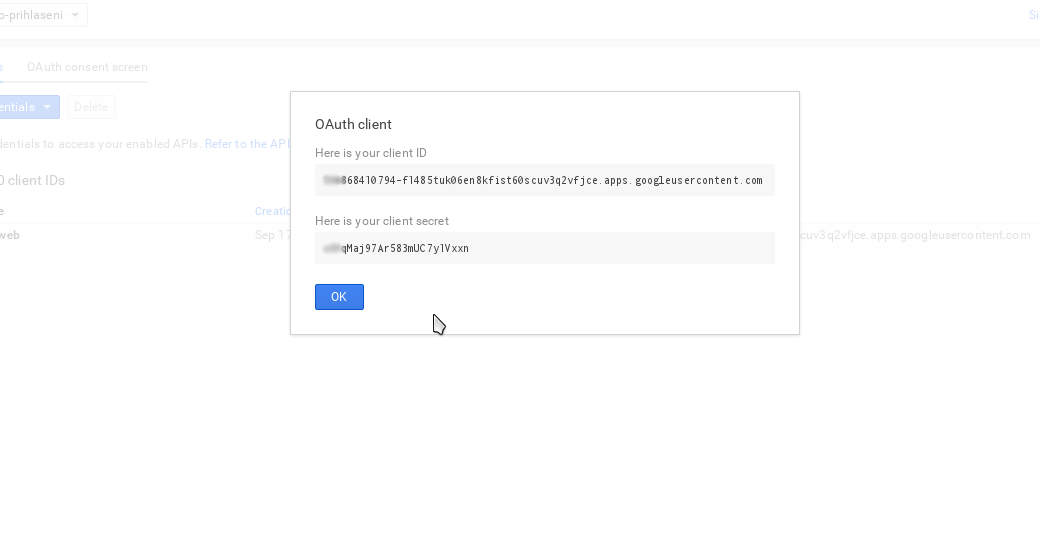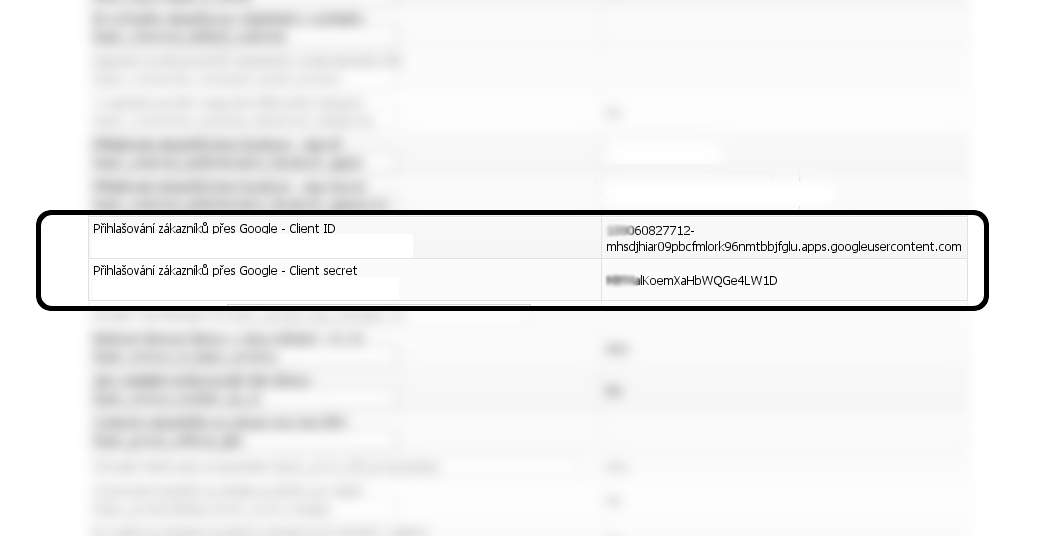Základní informace pro ovládání
Nápověda k této nápovědě
Ne všechny funkce (tlačítka, políčka apod.) zde popsané musejí být ve Vašem eshopu. Záleží zda máte variantu, kde jsou tyto funkce obsaženy nebo máte tyto funkce přikoupeny.
Přístup do administrace systému
Přístup do administrace systému je na adrese: http://www.jmeno-vaseho-eshopu.cz/admin/
Přístupové údaje do systému Vám byly zaslány emailem.
Jaký internetový prohlížeč pro přístup do systému zvolit?
Administrace systému je optimalizovaná pro internetový prohlížeč Mozilla Firefox verze 2 a vyšší, pro internetový prohlížeč Internet Explorer verze 8 a prohlížeč Google Chrome 9 a vyšší.
Hlavní tlačítka pro ovládání systému
Ulož – uloží nový stav a vrátí se do předchozí stránky
Ulož a zůstaň – uloží nový stav a zůstane na stávající obrazovce pro další editaci
Zrušit – vrátí se do předchozí stránky beze změn
Vytvoř – vytvoří prvek, a odejde zpět do předchozí tabulky
Pořadí - pořadí určuje pozici vytvářeného prvku v rolovací nabídce, může se jednat o pozici v rolovací nabídce, kterou vidí zákazník (např. výběr dopravy a plateb v košíku), nebo která slouží jen pro správu prvků e-shopu (výběr výrobcepři vytváření zboží). Prvkům, které budete používat častěji nebo budete chtít, aby se v nabídce zobrazovaly výše,vyplňte u pořadí menší číslo, zobrazí se pak v nabídce výš. Vyplnění kolonky pořadí není povinné.
Úvodní obrazovka
Poslední objednávky - informuje o stavu objednávek obdržených za posledních 10 dní, kliknutím na požadovanou objednávku lze zobrazit její detail.
Poslední komentáře – zobrazuje posledních 10 komentářů, kliknutím na požadovaný komentář lze zobrazit jeho detail.
Celkové tržby – udávají celkovou sumu objednaného zboží v příslušné měně.
Statistiky - interaktivní statistický graf, obsahující např. údaje o realizovaných tržbách a nákladech. Interaktivita grafu spočívá v možnosti zobrazit výši tržeb a nákladů najetím myši na některou jeho část. Kromě statistik Tržeb a nákladů lze sledovat: Počet objednávek, Návštěvy, Návštěvy ze Seznamu, Návštěvy z Googlu, Přímo zadané URL,...
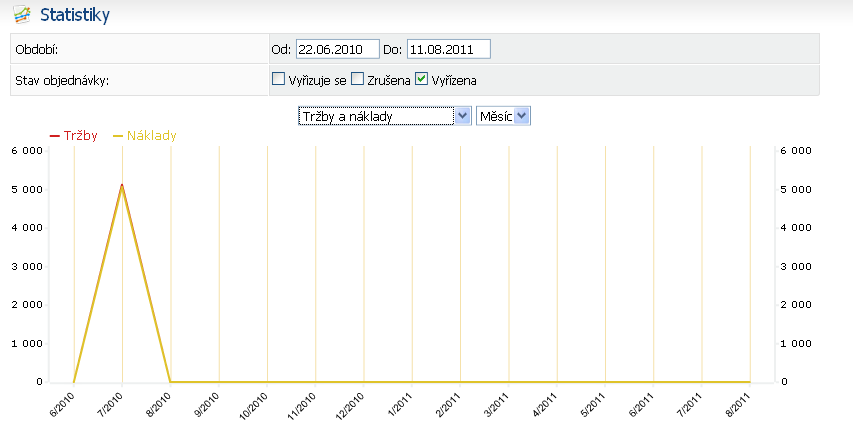
Ostatní návštěvy, Unikátní návštěvníci, Bounce rate, Zobrazení stránek, Zobrazení produktů, Zobrazení kategorií, Průměrný čas na stránkách. Explicitně je nastaven časový interval od přijetí první objednávky do Vašeho e-shopu po aktuální datum. Ostatní statistiky:
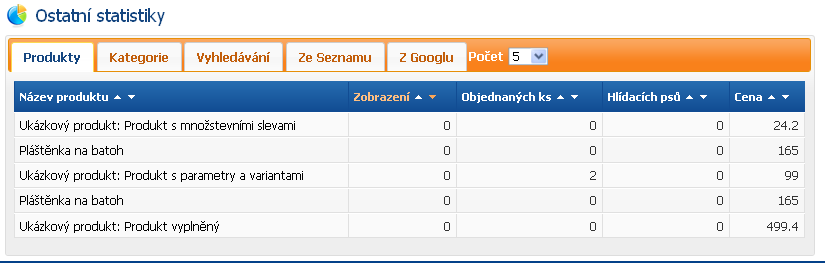
Produkty – zobrazuje statistiky produktů, jako je návštěvnost (=počet zobrazení) nebo počet objednaných kusů vezkoumaném období. Umožňuje tak přehledným způsobem získat cenné informace o tom, které zboží je žádané.
Kategorie – má stejnou funkci jako záložka Produkty, s tím rozdílem, že analyzuje celé kategorie výrobků.
Vyhledávání – zobrazuje nejčastější výrazy zadávané zákazníky do vyhledávacího pole v e-shopu.
Ze Seznamu – přehled, přes jaká klíčová slova se zákazníci dostali do e-shopu z vyhledávače Seznam.cz.
Z Googlu – přehled, přes jaká klíčová slova se zákazníci dostali do e-shopu z vyhledávače Google.
Objednávky
Objednávky
Čím více údajů pro filtrování je vyplněno, tím užší výběr je zobrazen.

Hledej - pole slouží k vyhledávání objednávek, vyhledávání probíhá v údajích: číslo objednávky a zákazník. Rozbalením roletky můžete vybrat oblast hledání (všude, zákazník). Může sloužit k zobrazení všech objednávek od určitého neregistrovaného zákazníka.
Zákazník - z roletky můžete vybrat jméno registrovaného zákazníka a zobrazit si tak všechny jeho objednávky
Cena - můžete nastavit zobrazení objednávek v určitém cenovém rozmezí
Stav - z roletky můžete vybrat stav vyřizování objednávky a zobrazit si tak objednávky jen s určitým stavem
Datum přijetí objednávky - můžete nastavit zobrazení objednávek přijatých jen v určitém časovém období
Datum vystavení faktury - můžete nastavit zobrazení objednávek se zadaným datem vystavení faktury
Seznam objednávek

Seznam objednávek - nalezené objednávky se zobrazují v přehledné tabulce, lze je řadit vzestupně Ù nebo sestupně Ú podle údajů uvedených v záhlaví tabulky. Nad a pod tabulkou je zobrazeno stránkování. Pomocí tlačítka Ö můžete označit všechny položky v tabulce pro provedení hromadné akce.
Hromadné akce

Kde – rozbalením roletky můžete vybrat, na které objednávky se má hromadná akce vztahovat Hromadná akce – rozbalením roletky můžete vybrat hromadnou akci, poté se zobrazí tlačítko Provést, jehož zmáčknutím se akce provede. Při volbě tisk se objeví další roletka, kde můžete zvolit, co chcete tisknout a v jakém formátu budou data pro tisk zobrazena.
Hromadná akce tisk objednávky dodavateli (funkce dodavatelé) - vytiskne seznam zboží včetně počtu kusů ze všech vybraných objednávek, tento seznam zboží bude dále seskupený do tabulek podle dodavatelů
Hromadná akce export (funkce export objednávek do XML) – vyexportuje XML soubor ve kterém jsou vybrané objednávky. Vhodné pro další zpracování v jiných programech/systémech.
Instrukce pro tisk dobírek typu A v HTML verzi:
- Před tiskem dobírek je potřeba v okně prohlížeče nastavit v Soubor / Vzhled stránky > Okraje a Záhlaví/zápatí zrušit všechny 4 okraje a také u 6 rolovátek pro Záhlaví a zápatí nastavit: prázdno.
- Pro tisk Dobírky A nastavit tisk na velikost papíru 21cm x 10,3cm (pokud to tiskárna nemá přednastavené tak vytvořit nový rozměr).
-nastavte si okraje: Soubor / Vzhled stránky / Okraje a Záhlaví, zápatí: Okraje na hodnotu: 0 mm
Instrukce pro tisk dobírek typu A v PDF verzi: PDF verze v sobě obsahuje velikost dokumentu (papíru) atd. Pouze je potřeba v nastavení tiskárny nastavit správně nastavení typu: „velikost papíru automatická“, „roztáhnout na celou plochu“, „orientace na výšku/šířku“ atd.
Konkrétně v Adobe Readeru X je potřeba zatrhnout v nastavení tisku: Zvolit zdroj papíru podle velikosti stránky v PDF a Měřítko stránky nastavit na hodnotu „Žádné“
Protože se tiskárny liší tím, jak moc do krajů umí tisknout, je v konfiguraci / Základní k dispozici nastavení „PDF tisk dobírka-a levé odsazení v mm “ a „PDF tisk dobírka-a vrchní odsazení v mm “, které je potřeba vyzkoušet na Vaši tiskárnu, aby se údaje vytiskly správně do políček formuláře. Obě hodnoty jsou v milimetrech, například na naši tiskárnu sedí obě hodnoty nastaveny na 0
Instrukce pro tisk poštovního podacího archu: Podací arch se tiskne tak, že se vyberou objednávky a z hromadných akcí se vybere tisk a pak podací arch. Podací arch se tiskne i s podkladem, takže stačí čistá A4. Orientace papíru u podacího archu je na výšku.
Statistiky všech vyhledaných objednávek

Statistiky všech vyhledaných objednávek – Statistické údaje o objednávkách odpovídají všem vyfiltrovaným objednávkám, pokud do hledání nezadáte žádný parametr, budou údaje odpovídat všem objednávkám v systému. Naopak pokud Vás zajímají statistiky jen za určité období, od určitého zákazníka nebo s určitým stavem, nejprve si tyto objednávky vyfiltrujte pomocí parametrů vyhledávání, následně zobrazené statistiky se budou vztahovat k takto vyhledaným objednávkám.
Suma nákupních cen, Prodej – Nákup – údaje pro výpočet se berou z vyplněných nákupních cen u zboží
Nová objednávka nebo editace objednávky
Povinné údaje pro vytvoření objednávky jsou „Jméno a Příjmení“ zákazníka, pokud tyto údaje nevyplníte, objednávka se neuloží.
Tiskové úlohy
Tisk objednávky, Tisk dodacího listu – data jsou exportována do vybraného formátu (PDF nebo HTML). Zobrazí se nové okno, ze kterého můžete doklad vytisknout. Údaje se načítají automaticky jak z příslušné objednávky, tak z údajů o internetovém obchodě vyplněných v konfiguraci.
Tisk faktury – tlačítko pro tisk faktury se objeví teprve po té, co je v objednávce vyplněno číslo faktury. Po zadání čísla faktury v objednávce je nutno fakturu uložit, teprve po uložení se tlačítko zobrazí.
Tisk Dobropisu – funguje podobně jako tisk faktur, pouze s tím rozdílem, že se nezadává číslo faktury, ale číslo dobropisu
Nastavení tisku v internetovém prohlížeči
Nastavení obsahu Záhlaví a Zápatí dokumentu - pokud se na dokumentu tiskne i internetová adresa a datum, změňte si nastavení internetového prohlížeče v menu přes:
Soubor / Vzhled stránky / Okraje a Záhlaví, zápatí: nastavit v Záhlaví/Zápatí všude (vlevo, uprostřed, vpravo) hodnotu: „prázdno“
Pokud se při tisku nevejde dokument na papír A4, nebo je nějak špatně zalomený, přenastavte si okraje: Soubor / Vzhled stránky / Okraje a Záhlaví, zápatí: Okraje na hodnotu: 0 mm 10
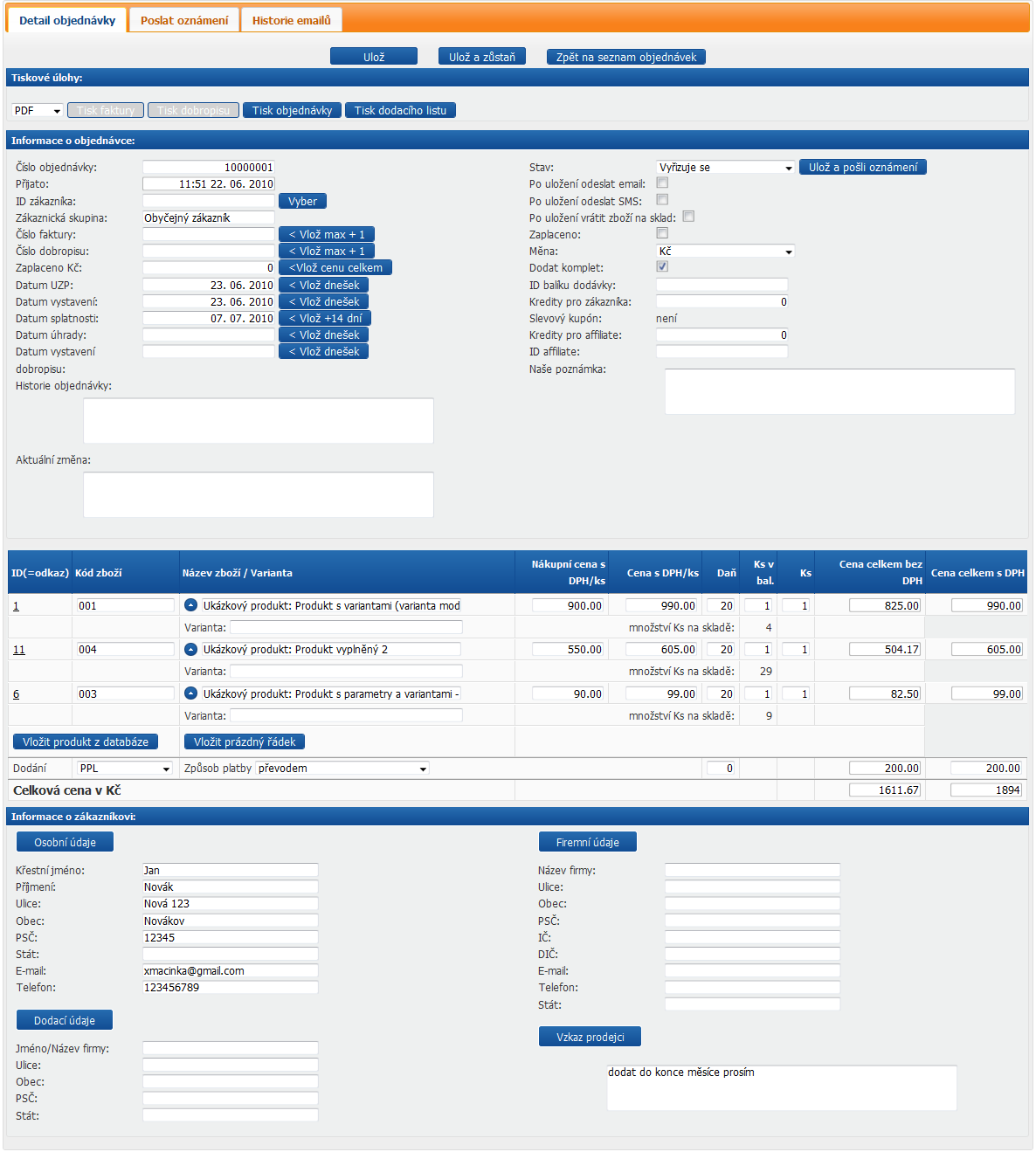
Informace o objednávce
Číslo objednávky – systém přiřazuje čísla objednávkám automaticky, číslo se objednávce přiřadí po vytvoření objednávky
Přijato – informace o čase a datu přijetí objednávky, při vytváření objednávky přes administraci systému se uvažuje čas vytvoření objednávky správcem (tlačítko vytvoř objednávku nebo ulož a zůstaň)
ID zákazníka – pokud objednávku vytvořil v e-shopu registrovaný zákazník, bude zde automaticky uvedeno jeho ID. Vedle tohoto pole je tlačítko Vyber, pomocí kterého je možné jednoduše vyhledat zákazníka z databáze, tímto dojde automaticky ke změně fakturačních a dodacích údajů v dolní části obrazovky.
Zákaznická skupina – pokud objednávku vytvořil v e-shopu registrovaný zákazník, který patří do nějaké skupiny zákazníků (Obyčejný zákazní, Dealer, Rodina,…), bude zde jméno této skupiny uvedeno.
Číslo faktury – můžete údaj vepsat ručně, nebo použít tlačítko Vlož max +1 – automaticky vypočítané číslo faktury
Zaplaceno Kč – pokud zákazník zaplatil část ceny předem, napište sem tuto částku, nebo použijte tlačítko Vlož cenu celkem (pokud již celou objednávku uhradil). Tato částka bude použita pro výpočet do faktury a pokynů k úhradě.
Datum UZP, Datum vystavení – datum můžete napsat ručně, nebo použít tlačítko Vlož dnešek
Datum splatnosti – datum můžete napsat ručně, nebo použít tlačítko Vlož +14 dní (počet automaticky připočítaných dní možnost nastavit v Konfiguraci)
Stav – můžete zadat, v jaké fázi vyřizování se objednávka nachází (stavy se vytváří ve Objednávky/Stavy objednávek). Registrovaní zákazníci pak mají možnost tento stav sledovat po přihlášení do e-shopu.
Poslat oznámení – kliknutím na políčko se otevře okno, ze kterého můžete poslat zákazníkovi oznámení o průběhu vyřizování objednávky prostřednictvím emailu nebo SMS.
Další možnosti odeslání:
- Varianta C (funkce šablony emailů): vybráním nového stavu objednávky (např. změna stavu z objednávka přijata na objednávka se vyřizuje) a kliknutím na Poslat oznámení se načte šablona emailu vytvořená pro tento stav objednávky (vyřizuje se). Šablonu máte možnost ještě před odesláním upravit .
- Varianta C (funkce šablony emailů): automatické zaslání emailu nebo i SMS zákazníkovi o změně stavu objednávky. Email nebo i SMS se pošle po změně stavu objednávky a uložení objednávky, text se použije z Šablony emailu nebo SMS, která přísluší novému stavu objednávky.
Po uložení odeslat email – při zatrhnutí se zákazníkovi automaticky odešle e-mail po uložení objednávky
Po uložení odeslat SMS – při zatrhnutí se zákazníkovi automaticky odešle SMS po uložení objednávky
Měna – z roletky lze vybrat měnu, která se následně nastaví na faktuře
Jazyk objednání – z roletky lze vybrat jazyk objednání (pro vícejazyčné e-shopy)
Dodat komplet – zaškrtnutí signalizuje požadavek zákazníka na dodání kompletní objednávky (všechny produkty v jednom balíku)
ID balíku dodávky – vepsání kódu balíku podle Dodacích služeb pro možnost sledování zásilky zákazníkem, informace o čísle balíku bude uvedena v emailu zaslaném zákazníkovi při odeslání objednávky (šablona emailu), dále má zákazník možnost sledovat stav zásilky po přihlášení do e-shopu v sekci Moje objednávky.
Kredity pro zákazníka, Kredity pro affiliate – automatický výpočet kreditů podle nastavení v konfiguraci systému, možnost počet kreditů měnit. Po změně stavu objednávky na úspěšně vyřízený stav již počet kreditů nelze měnit, kredity jsou již zákazníkovi přičteny. U věrnostního systému (výhody pro zákazníka) se kredity automaticky mění na slevové kupóny, které se vytisknou na faktuře. U affiliate (partnerský systém) se kredity přičtou do Můj účet / Provizní systém, kde si affiliate po přihlášení může stav kreditů sledovat a případně kredity proměnit na slevové kupóny.
Sleva na další nákup v % - automaticky vypočteno v případě, že se generují procentuální slevové kupóny. Viz. Nastavení kreditního systému v konfiguraci.
Slevové kupóny se uplatňují v košíku e-shopu, kde se zadává kód slevového kupónu pro uplatnění slevy.
ID affiliate – označení affiliate, přes kterého byla objednávka uskutečněna.
IP adresa – IP adresa počítače, ze které byla objednávka vytvořena. Je vhodné ji zablokovat pomocí funkce „Banování dle IP“, pokud z této adresy někdo dělá falešné objednávky.
Naše poznámka – sem si můžete napsat nějakou poznámku k objednávce, tuto poznámku zákazník nevidí.
Platby a dodání
Vytváření kombinací plateb a dodání, které mohou nastat. U nové kombinace platby a dodání se nastavuje:
Jazyk – z roletky lze vybrat jazyk, ke kterému budou způsoby platby a dodání příslušet (pro vícejazyčné e-shopy).
Způsob platby, Způsob dodání – z roletky vyberte zvolený způsob platby a dodání.
Cena s DPH – vypíšete cenu s DPH.
Daň v % - vypíšete číselnou hodnotu daně v % (podle toho, do které sazby doprava spadá)
Zdarma od kolika peněz – číslo, od jaké hodnoty nákupu má zákazník způsob platby a dodání zdarma.
Platby, dodání
Tyto záložky umožňují nadefinovat způsob plateb (resp. Dodání).
Poznámka vložitelná do emailu s potvrzením objednávky - zde je vhodné vyplnit nějakou poznámku do emailu, která se týká pouze této platby. Například u platby „převodem“ se sem vloží informace o číslu účtu, kam má zákazník poslat peníze a upozornění, že zásilka bude odeslána až po přijetí celé částky. Aby se v emailu tato poznámka zobrazovala, musí se ještě nastavit v šabloně emailu ve Stavech objednávky.
Platební modul - týká se pouze zákazníků, kteří mají objednaný nějaký z modulů pro on-line platby (mPeníze, PayPal atd.)
Začátek internetové adresy, kde lze sledovat stav zásilky – vložte internetovou adresu, kde může zákazník sledovat stav zásilky. Vyplněný údaj slouží do sekce Moje objednávky, kdy si zákazník po přihlášení může sledovat stav objednávky a dále je zde odkaz pro sledování zásilky, odkazující na příslušnou stránku na webu Dodací služby.
Příklad začátku internetové adresy:
http://www.ppl.cz/search_detail.asp?cisloBaliku_button.x=14&cisloBaliku_button.y=8&cislo=
Na konec adresy bude automaticky u každé takové objednávky přidáno ID balíku dodávky, které bylo vyplněno u objednávky.
Popisek – v objednávce u výběru platby (resp. dopravy) se zobrazí otazníček a po kliknutí na něj se zobrazí okénko s tímto popiskem.
Nastavení PayPal
Nejdříve si vytvořte v administraci novou platbu a jako platební modul vyberte PayPal. Položky Signature, API Username a API Password získáte následujícím způsobem:
- kliknout na Profil
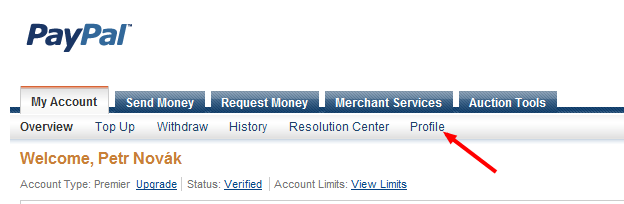
- kliknout na My selling tools
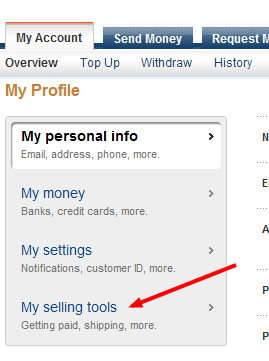
- kliknout na Update dle obrázku

- kliknout na Request API credentials
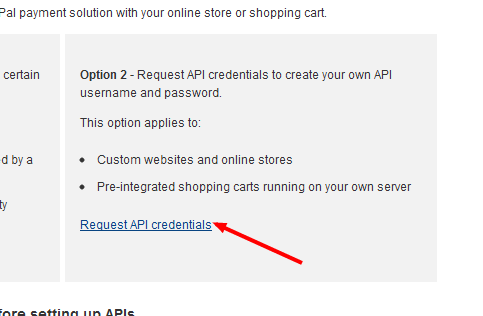
- vybrat Request API Signature a kliknout Agree and Submit
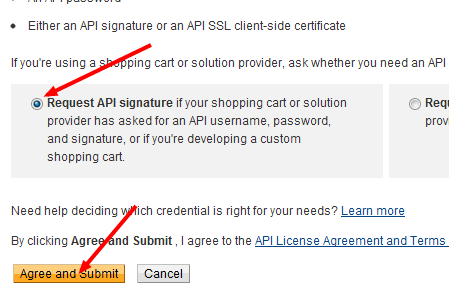
- zkopírovat údaje do administrace e-shopu
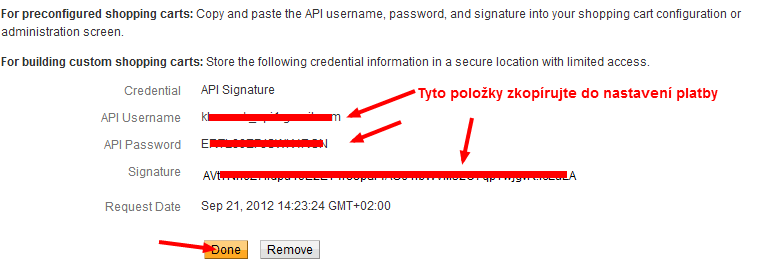
Export objednávek do CSV
Objednávky lze pomocí hromadných akcí vyexportovat do souboru CSV. Soubor lze poté naimportovat do online systémů dopravců například PPL a České pošty. V jejich systémech je před importem potřeba nastavit v jakém formátu jsou data v souboru uložena. Vzorové nastavení najdete na následujících obrázcích:
PPL
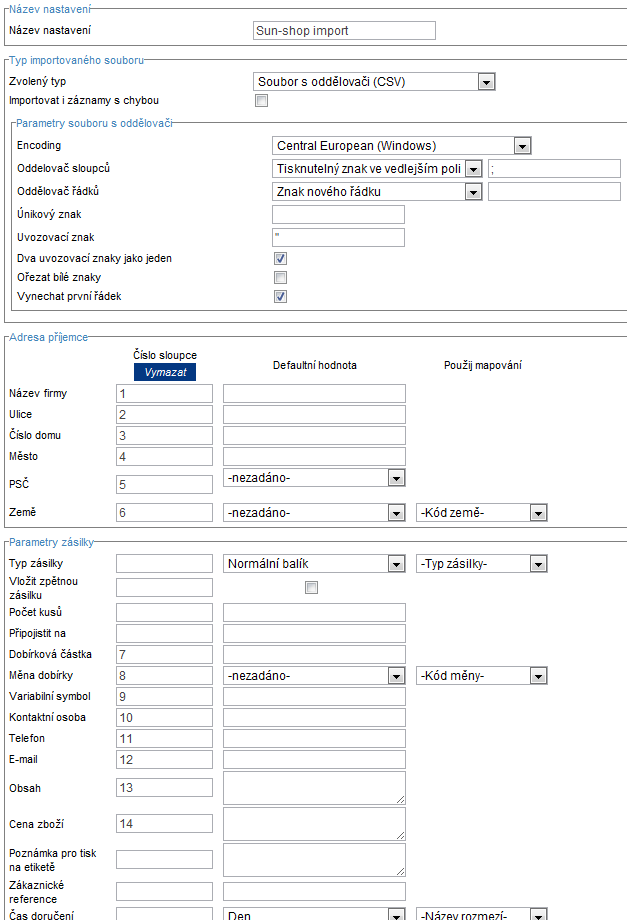
Česká pošta
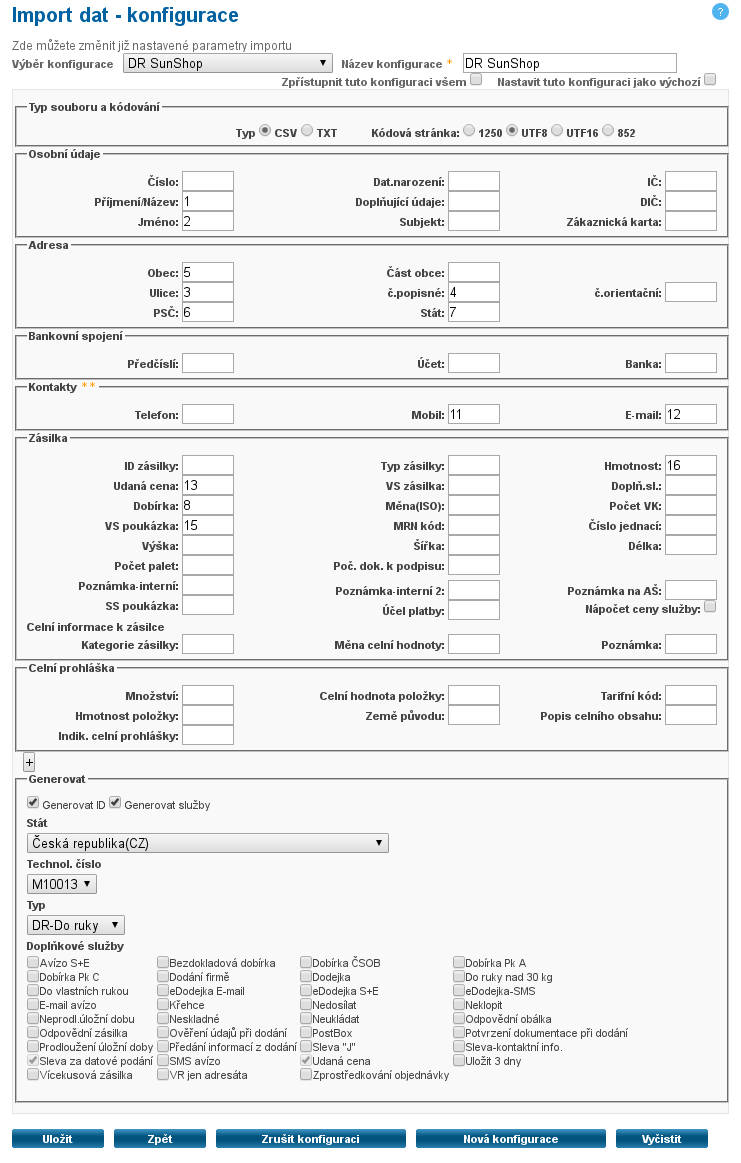
Balík na poštu
Služba České pošty - Balík na poštu umožňuje zákazníkovi si zásilku nechat poslat na libovolnou poštu. O její připravenosti je poté informován prostřednictvím SMS nebo emailu.
V menu „Objednávky“ → „Dodání“ si vytvořte novou dopravu. Při vytváření vyberte jako „Typ dopravy“ položku „Balík Na Poštu“. Poté je třeba ještě zadat požadované kombinace v menu „Objednávky“ → „Platby a dodání“. Zákazníkovi se pak v košíku bude zobrazovat formulář na vybrání pošty na kterou se má balík doručit. Databáze pošt se do e-shopu importuje 1x týdně. Při prvním zobrazení košíku po zapnutí této funkce se může košík načítat o něco déle, protože probíhá úvodní import pošt.
Zásilkovna
Služba Zásilkovna umožňuje zaslání balíku na odběrné místo. Zákazník je o připravenosti zásilky informován prostřednictvím SMS.
V menu „Objednávky“ → „Dodání“ si vytvořte novou dopravu. Při vytváření vyberte jako „Typ dopravy“ položku „Zásilkovna“. Poté je třeba ještě zadat požadované kombinace v menu „Objednávky“ → „Platby a dodání“. Zákazníkovi se pak v košíku bude zobrazovat formulář na vybrání odběrného místa na které se má balík doručit. Databáze odběrných míst se do e-shopu importuje 1x týdně. Při prvním zobrazení košíku po zapnutí této funkce se může košík načítat o něco déle, protože probíhá úvodní import odběrných míst.
Stavy objednávek
Sekce slouží k vytváření stavů objednávek (např. vyřizuje se, vyřízena, zrušena), stav se pak přiřazuje v administraci každé přijaté objednávce, zákazník pak může po přihlášení v internetovém obchodě sledovat stav své objednávky. Kliknutím na tlačítko X lze daný stav objednávky odstranit. Kliknutím na položku se zobrazí nové okno, ve kterém lze jednotlivé položky editovat.
Jméno – název stavu objednávky
Úspěšně vyřízený stav? – stav označující úspěšné vyřízení objednávky, slouží pro identifikaci úspěšně vyřízené objednávky např. pro generování slevových kupónů, pro statistiky atd.
Je toto výchozí stav objednávky po objednání zákazníkem? - stav označující prvotní stav objednávky, slouží pro identifikaci nové objednávky a následné zaslání emailu s potvrzením obdržení objednávky
Při změně objednávky na tento stav automaticky odeslat email? - (funkce automatické zasílání emailu po změně stavu a uložení objednávky)
Při změně objednávky na tento stav automaticky odeslat SMS? - (funkce SMS) platí i pro výchozí stav. Tedy pokud chcete u výchozího stavu posílat SMS, je potřeba toto zatrhnout.
Při změně objednávky na tento stav vrátit zboží z objednávky zpět na sklad? - vhodné nastavit například u stavu „zrušeno“, „stornováno“ atd. Jakmile se stav objednávky změní na tento stav dojde k vrácení všech kusů zboží z objednávky na sklad. (funkce skladové zásoby)
Text zobrazený v historii - text v tomto poli se přidá do historie objednávky při změně stavu na tento stav (funkce historie objednávek)
Poslat administrátorovi jiný email než zákazníkovi? - Vhodné, pokud chcete dostávat jiné emaily než zákazník. Po zatrhnutí tohoto pole se zobrazí další editor pro vyplnění šablony emailu, kterou bude dostávat administrátor eshopu.
Předvyplněný předmět informačního emailu - předmět informačního emailu, který bude zaslán zákazníkovi.
Předvyplněné tělo emailu - tělo emailu, který obdrží zákazník jako informaci o stavu své objednávky.
Pomocí tlačítek lze do emailu vkládat proměnné, týkající se konkrétní objednávky, např.: číslo objednávky, ID zákazníka, stav objednávky, dodací údaje, poznámka u platby atd. Proměnné lze vkládat i do předmětu ručním vložením.
Barva - vyberete barvu textu stavu objednávky na barevné stupnici, slouží ke snadné orientaci v tabulce objednávek
Předvyplněné tělo SMS - tělo SMS zprávy, kterou obdrží zákazník jako informaci o stavu své objednávky.
Nastavení obchodu
Slouží k nastavení základních údajů k e-shopu pro konkrétní jazykovou mutaci. Pro jazyk lze nastavit:
Jazyková verze – u jednojazyčného e-shopu: čeština
Měna – lze vybrat měnu v rolovátku
Email, na který budou chodit oznámení o nových objednávkách – vyplnit Váš email
Název odesílatele emailů poslaných zákazníkům – název Vaší firmy
Nastavení propojení s Balíkobot.cz
- V detailu libovolné objednávky kliknete na tlačítko "Tisk štítku"
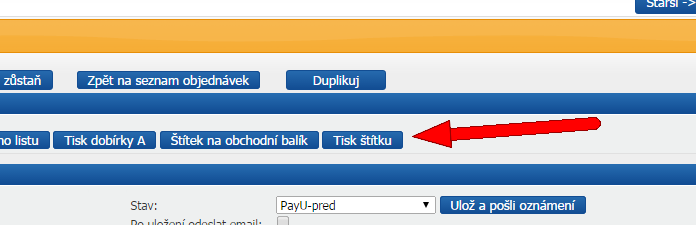
- V okně, které se zobrazí kliknete na tlačítko „Chcí balíkobot“
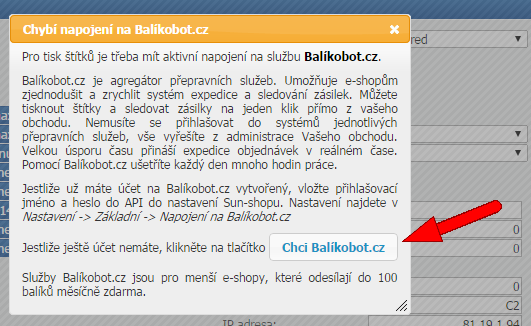
- Vyplníte formulář svými kontaktními údaji a kliknete na tlačítko „Vytvořit účet“. Tím odešlete žádost o vytvoření účtu obchodnímu zástupci služby Balíkobot. Ten Vás poté kontaktuje, sepíše s Vámi smlouvu, domluví konkrétní podrobnosti propojení (podporované dopravce,..) a předá Vám přístupové údaje do Vaší klientské zóny, kde najdete API hodnoty potřebné k propojení.
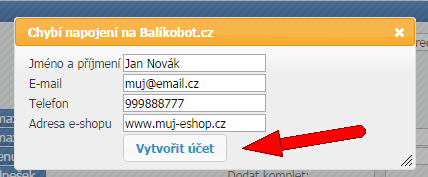
- API hodnoty ze své klientské zóny (pod názvem API uživatel a API klíč) vyplňte do stejnojmenných políček v Nastavení → Základní → Napojení na Balíkobot.cz

- Dále je třeba u používaných doprav (Objednávky → Dodání) mít nastaven správný „Kód dopravy pro Heureku“, případně „Typ dopravy“. Pokud budete chtít využívat zrychlený tisk štítků, tak je třeba mít rovněž nastaveno „Výchozí nastavení balíku“. Tato sekce se zobrazí až po vybrání kódu/typu dopravy, který je službou Balíkobot aktuálně podporován
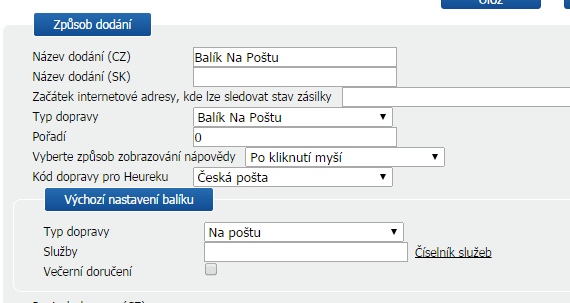
- Po uložení je již propojení kompletně nastaveno a lze zakládat nové balíky. Nový balík můžete do systému založit třebmi způsoby. Prvním z nich je zrychlené založení přímo z detailu objednávky pomocí tlačítka „Tisk štítku“. V tomto případě se balík založí s výchozími údaji a ty nelze nijak měnit. Po založení dojde k zobrazení PDF souboru se štítkem na balík.
- Druhou možností je pomocí tlačítka „Přidat balík“ na záložce „Balíky“ v detailu objednávky. V tomto případě se zobrazí předvyplněný formulář na založení balíku, ale údaje lze ještě dodatečně změnit.
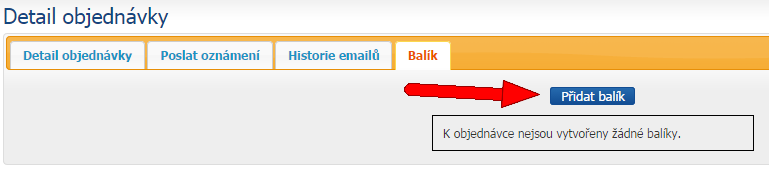
- Poslední možností je založení balíku v sekci Objednávky → Balíky. V tomto případě ale nejsou žádné údaje předvyplněné a všechny je třeba vyplnit ručně.
- Po založení balíku lze v detailu objednávky na záložce „Balíky“ zobrazit všechny balíky k dané objednávce. U každého balíku jsou k dispozici další tlačítka - například pro tisk štítku, objednání svozu, sledování balíku,…

- Po založení všech požadovaných balíků je třeba ještě objednat svoz. To lze hned na několika místech:
- V detailu objednávky tlačítkem „objednat svoz“ - tím se objedná svoz pouze toho jednoho konkrétního balíku
- Tlačítkem „Objednat svoz“ v Objednávky → Objednávky
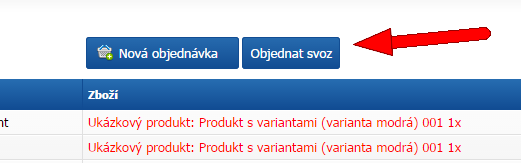
- Tlačítkem „Objednat svoz“ v Objednávky → Balíky
- Štítky k balíkům lze pak tisknout následujícími způsoby:
- V detailu objednávky tlačítkem „Tisk štítku“ (v případě neexistence balíku se balík rovnou vytvoří)
- V detailu objednávky tlačítkem „Tisk štítku“ na záložce „Balíky“
- Tlačítkem „Štítky ke svozu“ v přehledu posledních svozů v sekci Objednávky → Balíky
- Pomocí hromadné akce v sekci Objednávky („tisk štítků“) - v případě, že vybrané objednávky jsou od více různých dopravců, jsou nabídnuty odkazy na štítky pro každého dopravce zvlášť.
Zboží
Vyhledávání
Čím více údajů pro filtrování je vyplněno, tím užší výběr je zobrazen.

Hledej – pole slouží k vyhledávání zboží, rozbalením roletky vyberete, kde se má daný výraz hledat (všude, jméno, dlouhé jméno, kód produktu, popis, ID)
Cena, Cena pro – můžete nastavit zobrazení zboží v určitém cenovém rozmezí i dle cen pro různé skupiny zákazníků
Výrobce, Dostupnost, Štítek, Viditelnost – rozbalením roletky můžete vybrat hodnoty parametrů pro filtrování
Kusů skladem – můžete nastavit zobrazení zboží podle počtu kusů, které jsou skladem
Filtrovat zboží dle kategorií – zaškrtnutím označíte kategorii, v níž se má vyhledávat zboží, nebo si necháte zobrazit všechno zboží v této kategorii. Zaškrtnutím políčka „bez podkategorií“ se zobrazí pouze zboží umístěné přímo v označené kategorii, nikoliv v jejích podkategoriích
Seznam zboží
Seznam zboží - nalezené zboží se zobrazují v přehledné tabulce, lze je řadit vzestupně Ù nebo sestupně Ú podle údajů uvedených v záhlaví tabulky. Nad a pod tabulkou je zobrazeno stránkování. Pomocí tlačítka Ö můžete označit všechny položky v tabulce pro provedení hromadné akce.
Hromadné akce
Kde – rozbalením roletky můžete vybrat, na které objednávky se má hromadná akce vztahovat.
Hromadná akce – rozbalením roletky můžete vybrat hromadnou akci, poté se zobrazí tlačítko Provést, jehož zmáčknutím se akce provede. U některých hromadných akcí se po jejich vybrání zobrazí další možnosti, které je potřeba vyplnit než se klikne na tlačítko Provést. Například při hromadném nastavení výrobce je nutné vybrat z roletky požadovaného výrobce atd.
Hromadná akce export (funkce export produktů do CSV) – vyexportuje CSV soubor ve formátu pro import kde jsou vybrané objednávky. S tímto souborem můžete pracovát dále v Excelu. Pokud je vyplněný sloupeček KodProduktu (aby mohlo dojít k aktualizaci), tak můžete soubor následně naimportovat do eshopu. Vyexportovaný CSV soubor má sloupečky oddělené středníky.
Nové zboží nebo editace zboží
Na detailu zboží v e-shopu se zobrazí pouze informace, kterým vyplníte nějakou hodnotou. Žádný údaj není povinný. Po kliknutí na tlačítko Vytvoř nebo Ulož a zůstaň se načtou do okna pro vytváření zboží další součásti (Varianty, Fotogalerie).
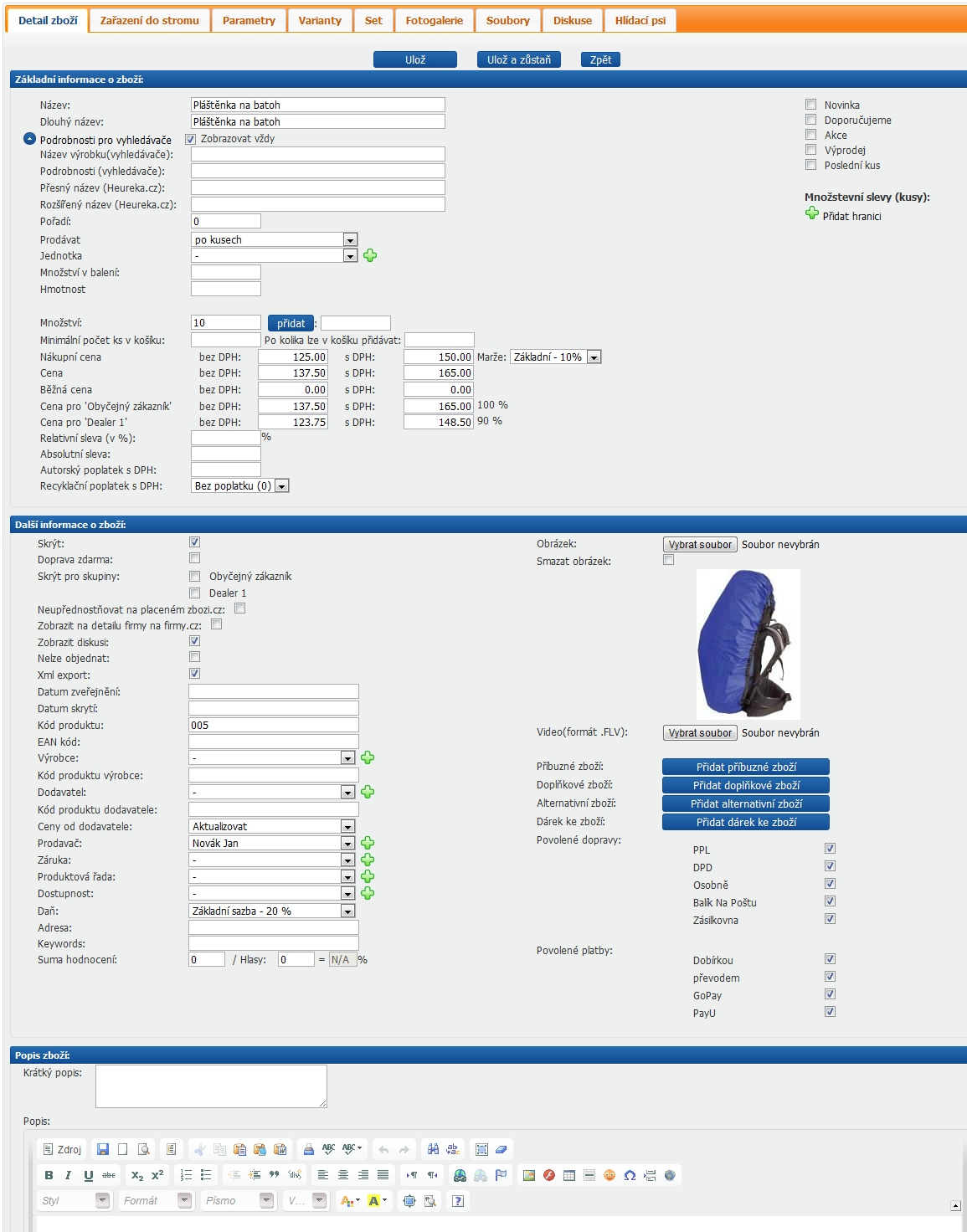
Název – název zboží zobrazovaný v katalogu zboží.
Dlouhý název – úplný název zboží zobrazovaný v detailu zboží, pokud nevyplníte, použije se „Název“.
Název výrobku(vyhledávače) – Krátký název výrobku včetně značky, ale bez přívlastků a parametrů. Tento element se používá při zakládání nových výrobků do databáze na vyhledávacích servrech, tj. jde o společné pojmenování jednoho výrobku od různých obchodů. Nesmí obsahovat žádné prvky, které by byly specifické jen pro daný obchod. Např. Nokia 6300
Podrobnosti (vyhledávače) – Rozšíření 'Názvu výrobku' o doplňující přívlastky a parametry. Jedná se údaje, které se obvykle zařazují do názvu výrobku, ale neslouží k jeho jednoznačné identifikaci. Např. červená
Heureka.cz
Přesný název (Heureka.cz) – Heureka rozšířila požadavky na svůj feed a vyplněním tohoto pole bude ovlivňován výstup feedu pro Heureku. Doporučujeme důkladně pročíst požadavky na toto nastavení v dokumentaci Heureky: http://sluzby.heureka.cz/napoveda/xml-feed/#PRODUCTNAME
Rozšířený název (Heureka.cz) – Rozšířený popis pro Heureka feed. Dokumentaci naleznete na stránkách Heureky: http://sluzby.heureka.cz/napoveda/xml-feed/#PRODUCT
Pořadí (funkce doporučené řazení) – zadáním čísla můžete ovlivnit pořadí zobrazovaného zboží (seřadit si zboží), zboží se dle tohoto čísla řadí vzestupně, čím menší číslo zadáte, tím bude zboží víc vepředu.
Jednotka - pokud se zboží neprodává po kusech, ale například po metrech čtverečních je možné vybrat nějakou jednotku. Tu je potřeba nejdříve vytvořit ve Zboží / další / Jednotky.
Hmotnost - hmotnost zboží v kilogramech nebo gramech. Je potřeba všude v systému používat stejnou jednotku, tedy pokud zboží bude mít hmotnost v kilogramech, tak i např. u povolených doprav se musí vyplňovat hmotnost v kilogramech.
Množství (funkce Skladové zásoby) – můžete zadat množství zboží, které máte k dispozici na skladě. Při objednání zboží se kusy odečítají, při zrušení objednávky přičítají. Po vyčerpání zboží skladem se automaticky změní dostupnost na hodnotu vybranou v rolovátku (např. není skladem). V konfiguraci lze nastavit chování systému v případě, že dojdou skladové zásoby: buď takové objednávky do mínusu nepovolit, nebo povolit. Podle skladových zásob lze pak zboží snadno filtrovat a sledovat tak, co je potřeba přiobjednat. Pokud do Množství žádné číslo nezadáte, zobrazuje se v e-shopu dostupnost vybraná v rolovátku.
Nákupní cena - do pole „bez DPH“ vepíšete nákupní cenu a do pole „s DPH“ kliknete a vypočítá se cena s daní, cenu s DPH můžete i ručně vypsat či upravit.
Marže – v rolovátku lze vybrat, jakou marži dané zboží má. Pokud tedy zadáte nákupní cenu a vyberete marži, prodejní ceny se spočítají automaticky. Další marže lze vytvářet ve Zboží / další / Marže.
Cena – do pole „bez DPH“ vepíšete cenu a do pole „s DPH“ kliknete a vypočítá se cena s daní, cenu s DPH můžete i ručně vypsat či upravit. Cena s DPH je hodnota, která se bere pro výpočet cen jednotlivým skupinám zákazníků.
Běžná cena – do pole „bez DPH“ vepíšete cenu zboží, za kterou je zboží možné koupit u konkurence, a do pole „s DPH“ kliknete a vypočítá se cena s daní, cenu s DPH můžete i ručně vepsat. Ve výsledku bude cena zobrazena jako přeškrtnutá. Vyplatí se vyplňovat v případě, že je cena nižší, než je cena u konkurence.
Cena pro „…“ – kliknutím do jakéhokoli pole se vypočítá cena „bez DPH“, „s DPH“ z „Ceny“ podle předem zadaných procentních poměrů (uvedeny na konci řádku), ceny můžete vepsat i ručně, procenta se upravují v Zákazníci / Skupiny. Takto zadané ceny zboží se zobrazují jednotlivým skupinám zákazníků po přihlášení.
Relativní sleva (v %) - sleva v procentech (funkce slevy)
Absolutní sleva - absolutní sleva v penězích s DPH (funkce slevy)
Autorský poplatek s DPH - část ceny s DPH, kterou představuje autorský poplatek. Cena o tento poplatek není navýšena. Je vhodné kvůli tomu, že do exportů pro vyhledávače se exportuje cena po odečtení těchto poplatků. (funkce autorské a recyklační poplatky)
Recyklační poplatek s DPH - část ceny s DPH, kterou představuje recyklační poplatek. Cena o tento poplatek není navýšena. Je vhodné kvůli tomu, že do exportů pro vyhledávače se exportuje cena po odečtení těchto poplatků. (funkce autorské a recyklační poplatky)
Skrýt – zaškrtnutím se zboží nebude zobrazovat v e-shopu
Doprava zdarma – pokud zákazník vhodí do košíku alespoň jedno zboží, které má dopravu zdarma je doprava celého košíku zdarma
Neupřednostňovat na placeném zbozi.cz – pokud máte placený zápis na zbozi.cz s upřednostňováním Vašeho zboží, takto označené zboží nebude upřednostňováno
Zobrazit na detailu firmy na firmy.cz – pokud máte zápis firmy na firmy.cz, tak tento produkt bude zobrazen na detailu firmy. Na detailu se zobrazí max. různých 5 produktů.
Zobrazit diskuzi – umožňuje zveřejnit či skrýt diskuzi k danému produktu.
Nelze objednat - zaškrtnutím označíte zboží, které nelze z jakéhokoliv důvodu objednat, u takto označeného zboží se skryje tlačítko koupit, a v detailu zboží se zobrazí text:“Uvedené zboží nelze objednat.“
Datum zveřejnění – po kliknutí se zobrazí kalendář, kde označíte datum zveřejnění zboží, křížkem kalendář zavřete.
Kód produktu – Váš kód produktu
EAN kód (European Article Numbering) - exportuje se například do vyhledávačů zboží
Prodavač - umožňuje přiřadit ke zboží kvalifikovanou osobu, která bude zodpovědná za odpovědi zákazníkům.
Kód produktu výrobce - kód produktu, který udává výrobce, je vhodné vyplňovat kvůli vyhledávačům zboží
Kód produktu dodavatele - kód produktu, který používá dodavatel (funkce dodavatelé)
Výrobce, Dodavatel, Záruka, Dostupnost, Daň – rozbalením roletky můžete vybrat hodnotu z editovatelného seznamu (Zboží / Výrobce, Záruky atd. ).
Adresa – zde můžete uvést www adresu výrobku.
Keywords – SEO optimalizace – můžete nastavit keywords stránky s produktem, pokud nevyplníte, použije se do keywords název zboží plus za něj keywords nastavené v mapě stránek pro celý e-shop.
Suma hodnocení – zde můžete ovlivnit hodnocení výrobku v e-shopu
Množstevní slevy (funkce množstevní slevy)
Nespornou výhodou systému je možnost nastavení tzv. množstevních slev, které jsou prozákaznicky založeny na principu slevy, vztahující se na jednotku produktu či služby při odběru většího množství daného produktu. Systém dále rozlišuje dva druhy množstevních slev, a to množstevní slevy pro kusy a množstevní slevy pro celá balení daného produktu.
Množstevní slevy pro kusy
Základní jednotka: 1 kus
Jak název napovídá, jedná se o funkci, která umožňuje stanovit cenu jednotky produktu v závislosti na poptávaném množství, v tomto případě je jednotkou produktu 1 kus. Cílem je motivovat zákazníka k objednání většího objemu produktu v kusech prostřednictvím cenového zvýhodnění, které je mu nabídnuto při koupi předem stanoveného počtu kusů.
Příklad:
Cena pánského trička MT je dle detailu zboží 1000 Kč. V pravém dolním roku obrázku se nachází políčko pro definici množstevní slevy. Na ilustraci je v případě počtu kusů vepsáno číslo 10, slevu udává číslo 80, které značí, že při koupi 10-ti a více kusů bude mít cena hodnotu 80% ceny původní. V případě, kdy si tedy zákazník nakoupí 10 a více kusů pánského trička MT, zaplatí za jeden kus 800 Kč (celkem tedy 8000 Kč při koupi 10-ti ks, 8800 při koupi 11-ti ks, atd.). V případě, že nakoupí méně jak 10 Ks, cena jednoho trička zůstává 1000 Kč.
Zobrazení v administraci:
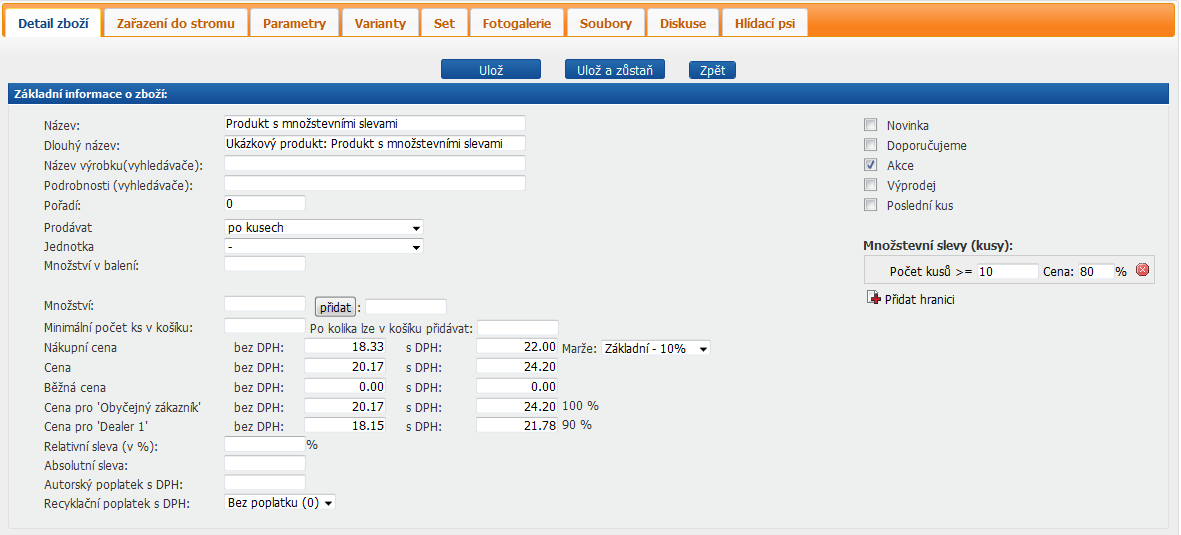
Zobrazení v e-shopu:
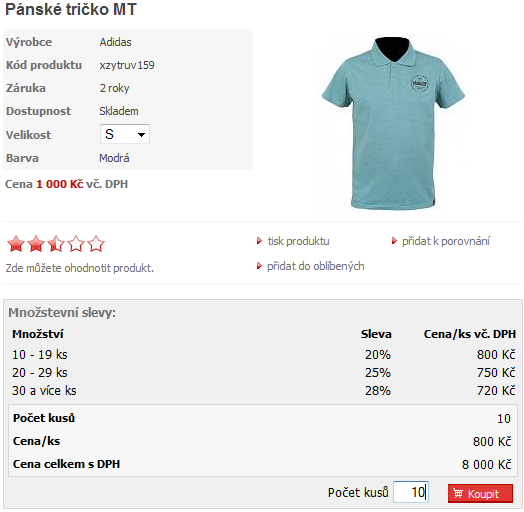
Množstevní slevy pro balení
Základní jednotka: 1 balení
Jak název napovídá, jedná se opět o funkci, která umožňuje stanovit cenu jednotky produktu v závislosti na poptávaném množství, v tomto případě je jednotkou produktu 1 balení, které se stává z 2 a více kusů. V případě jednoho kusu v balení tato funkce postrádá smysl, neboť může být využita funkce množstevní sleva pro kusy. Cílem je, stejně jako v předchozím případě, motivovat zákazníka k objednání většího objemu produktu prostřednictvím cenového zvýhodnění, které je mu nabídnuto při koupi předem stanoveného počtu balení.
Příklad:
Cena pánského trička MT je dle detailu zboží 1000 Kč. V jednom balení se nachází 3 kusy tohoto zboží. V pravém dolním roku obrázku se nachází políčko pro definici množstevní slevy. Na ilustraci je v případě počtu balení vepsáno číslo 5, slevu udává číslo 80, které značí, že při koupi 5-ti a více balení bude mít cena jednoho kusu hodnotu 80% ceny původní. V případě, kdy si zákazník nakoupí 5 a více balení pánského trička MT (celkem tedy 15 kusů), zaplatí za jedno balení 2400Kč (3 krát 800 Kč/ks). V případě, že nakoupí méně jak 5 balení, cena jednoho trička zůstává 1000 Kč.
Zobrazení v administraci:
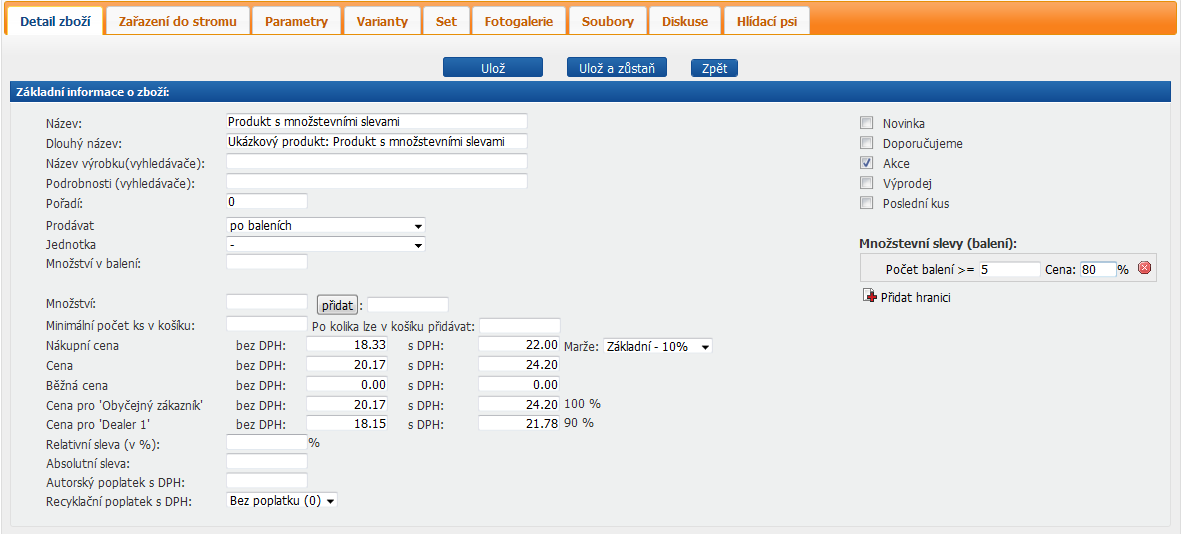
Zobrazení v e-shopu:
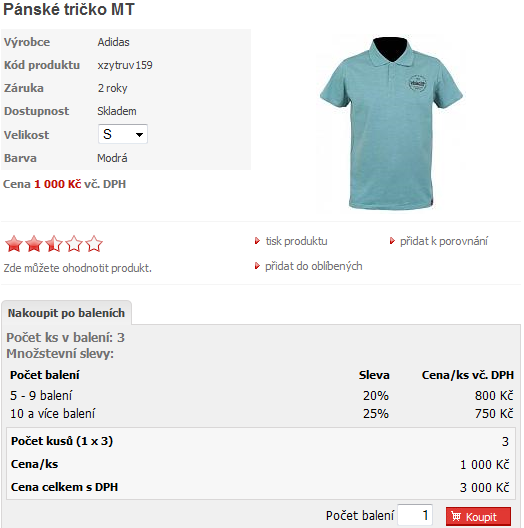
Množstevní slevy pro kusy i pro balení
V administraci systému lze obě výše uvedené funkce kombinovat.
Zobrazení v administraci:
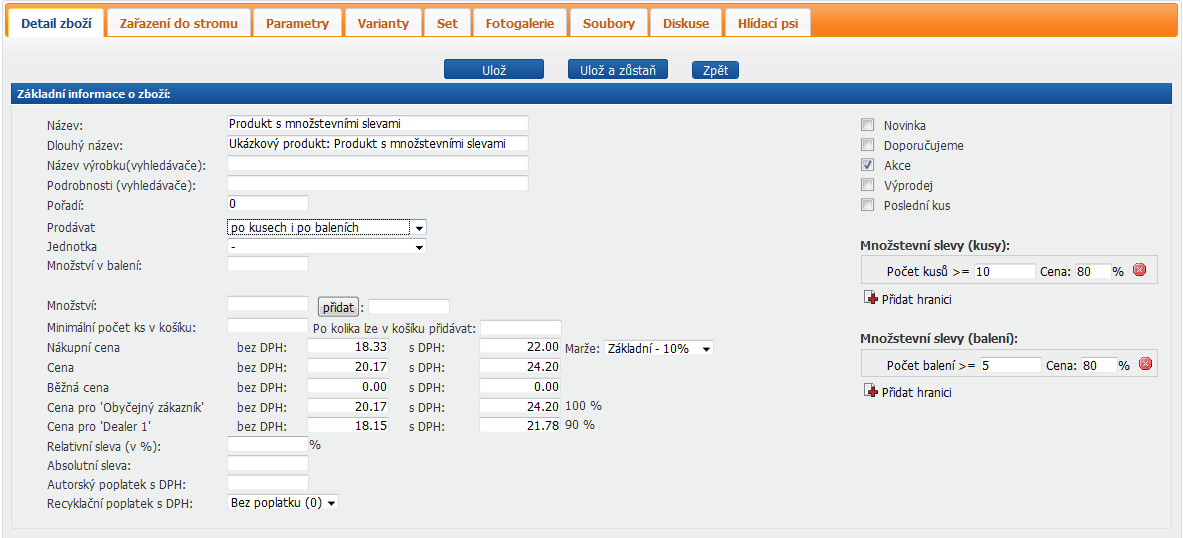
Zobrazení v e-shopu:
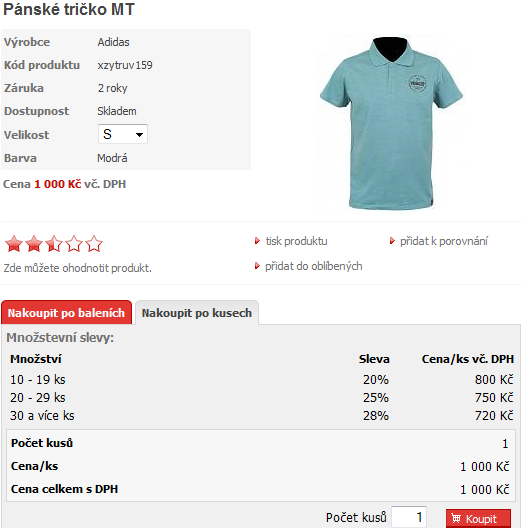
Obrázek – hlavní obrázek zboží, který bude zobrazen vedle názvu výrobku, kliknutím na tlačítko Procházet nahrajete soubor z disku. Současně s nahráním obrázku se objeví zatržítko „smazat obrázek“, pro smazání obrázku zatržítko zatrhnete a změny uložíte
Video - k vybranému zboží lze vložit video. Kliknutím na Procházet nahrajete soubor z disku. Současně s nahráním videa se objeví zatržítko „smazat obrázek“, pro smazání obrázku zatržítko zatrhnete a změny uložíte
Související produkty - tlačítkem Přidat související zboží můžete přidat neomezený počet souvisejících produktů (zobrazují se u detailu zboží – dole). Výběr souvisejícího zboží je jednoduchý pomocí vyskakovacího okna s přehledným filtrováním.
Doplňkové zboží – ovládá se stejně jako Související produkty, slouží k přiřazení doplňkového zboží k výrobku, toto doplňkové zboží např. dárkové balení zboží nebo olej do motorových pil, který lze koupit v kombinaci s motorovou pilou.
Alternativní zboží – ovládá se stejně jako Související produkty, slouží k přiřazení alternativního zboží k výrobku. Toto zboží se pak zobrazí na detailu daného produktu jako alternativní.
Povolené dopravy - odškrtnutím, lze zakázat danou dopravu. Pokud zákazník vloží toto zboží do košíku, tak nebudou k dispozici na výběr zakázané dopravy. K dispozici je i hromadná akce, takže lze snadno zakázat nějakou dopravu např. pro celou kategorii zboží.
Dárek ke zboží – Ke zboží lze zadat dárky. Dárek je nutné mít založený jako zvláštní produkt s cenou 0 u kterého se ještě zatrhne „nelze objednat“. Když se vhodí do košíku produkt s dárkem, tak se tam vhodí automaticky i ten dárek a počet ks dárku bude stejný jako počet ks toho produktu. Takto zadané zboží, které je dárek bude potom normálně na objednávce s cenou 0.
Krátký popis – krátký popisek zboží, který se zobrazí v katalogu zboží (nikoli na detailu produktu). Nový řádek vytvoříte odentrováním. Pokud není vyplněn, tak se v katalogu zobrazí začátek popisu.
Popis – můžete vložit popis zboží, pro vytváření textu, vkládání obrázků a odkazů do textu je využito CKeditoru, jeho ovládání je velmi podobné ovládání např. MS Wordu (tučné, kurzíva, podtržené, horní a dolní index, odrážky, různá zarovnání, hypertextový odkaz, vložit obrázek, atd.)
Zařazení do stromu
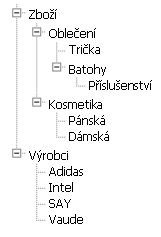
Zakliknutím příslušných kategorií zařadíte zboží do stromové struktury. Jedno zboží může být vloženo i do více kategorií.
Parametry

Přidat parametry dle šablony – rozbalením roletky můžete vybrat šablonu z editovatelného seznamu (Zboží/Šablony parametrů), po kliknutí se zobrazí dvě pole Parametr a Hodnota, počet parametrů je neomezen.
Přidat parametr – po rozbalení roletky můžete vložit další parametr zboží, takto vytvořený parametr zboží se do
Zboží/Šablony parametrů neukládá – vhodné pro jednorázové použití, po kliknutí se zobrazí dvě pole Parametr a Hodnota, jejich obsah ručně vepíšete.
Varianty

Varianty se zobrazují v přehledné tabulce s údaji ID, Název, Parametry, Pozice a akce. Ve sloupci Parametry se zobrazují pouze parametry, ve kterých se varianty liší od rodičovského produktu. Jednotlivé varianty lze editovat, mazat a nově také určovat jejich pořadí pomocí zelených šipek v odstavci Pozice. U editace se objeví nové okno, kde můžete měnit název a dlouhý název, množství, dostupnost, cenu atd.
Na detailu zboží v e-shopu se varianty s různou cenou zobrazují v tabulce, která obsahuje název varianty, dostupnost a cenu varianty. Pokud tyto údaje nejsou vyplněné, berou se údaje od rodičovského produktu. Kliknutím na variantu se zobrazí také další údaje u varianty zadané, např. kód produktu, pokud jej vyplníte.
Fotogalerie, soubory
Soubor - kliknutím na Procházet nahrajete soubor z disku.
Jméno – vložíte název.
Popisek – vložíte popisek.
Nahrát soubory – uloží se přiložené soubory k vybranému zboží.
Přidat další políčko – kliknutím se objeví další pole pro vkládání více obrázků.
Set
Ze zboží lze vytvořit set, tak že se vybere jiné zboží ze kterého se set skládá. U každého zboží lze nastavit kolik kusů tohoto zboží v setu je. Takže například může být v setu 1x tenisová raketa a 10x míček. Na detailu tohoto setu (což je zboží jako kterékoliv jiné) potom zákazník vidí z čeho se set skládá. Při koupi setu se odečte koupené množství z množství vyplněného u tohoto setu, nikoli z jednotlivých produktů v setu.
Diskuse
Slouží k vytváření, mazání či reakci příspěvků v diskusi.
Reagovat – kliknutím na reagovat se Váš příspěvek zobrazí přiřazený jako rekce k nadřazenému příspěvku
Privátní příspěvek – příspěvek vidí jen správce, u diskuze lze privátní příspěvek vytvořit jen přes administraci systému
Strom
Slouží k vytváření stromové struktury kategorií zboží.
Nová kategorie – kliknutím se zobrazí nové okno pro vytvoření nové kategorie.
Smaž prázdné kategorie – kliknutím se zobrazí seznam kategorií, které pod sebou nemají přiřazené žádné zboží. Tlačítkem „Označit vše“ můžete označit všechny takto nalezené kategorie a pak je pomocí tlačítka „Smaž označené kategorie“ smazat. Pokud mažete kategorii, tak se smažou i její podkategorie, přestože nebudou označené.
Název – název kategorie.
Dlouhý název – celý název kategorie, bude zobrazen u detailu kategorie, pokud se nevyplní, použije se „Název“
Popis – popis kategorie, bude zobrazen u detailu kategorie.
Sleva v kategorii (v %) - sleva v procentech pro všechny produkty zařazené do této kategorie (funkce slevy)
Keywords – SEO optimalizace - možnost nastavit keywords pro každou kategorii zvlášť, pokud nic nevyplníte, použije se nastavení z Konfigurace.
Description – SEO optimalizace - možnost nastavit description pro každou kategorii zvlášť, pokud nic nevyplníte, použije se nastavení z Konfigurace.
Rodič – u nové kategorie necháte napsáno: “ kořen“, u vytváření podkategorie kliknete na zelenou šipku u kategorie, pod kterou ji chcete zařadit - rodičovský prvek.
Smazat rodiče – odkaz pro smazání rodiče, prvek je opět kořenem.
Řadit podkategorie automaticky dle abecedy? – po uložení stromu se automaticky seřadí všechny podkategorie podle abecedy.
Vždy otevřeno – zatržením se kategorie bude na stránkách e-shopu zobrazovat otevřená.
Skrýt – zaškrtnutím se kategorie skryje.
Podkategorie jsou výrobci – při vytvoření kategorie s touto funkcí jsou jako její podkategorie automaticky vytvářeni výrobci produktů. Každý produkt, u kterého se změní výrobce je automaticky zařazen do správné ktagorie.
Obrázek – kliknutím na Procházet nahrajete vybraný soubor z disku.
Pořadí – přetahováním myší lze prvky na dané úrovni jednoduše přeuspořádat.
Import
Slouží pro import zboží ze souboru typu Excel. Soubor musí být vytvořen a spravován podle daných zásad. Na stránce samotné je popis, jak má soubor vypadat. Je možné si nechat zaslat i ukázkový soubor pro import.
Výrobci
K jednotlivým výrobcům prodávaného zboží si můžete vytvořit vizitky s uvedením názvu výrobce, popisu činnosti, můžete přiložit i obrázek (logo) či internetovou adresu.
Hledej – pole slouží k vyhledávání výrobců podle jména, popisu, adresy a všude.
Nový výrobce – po kliknutí se zobrazí v pravé části obrazovky nové okno pro vytvoření nového výrobce. Zadejte název, popř. i popis a www adresu.
Dodavatelé
Seznam dodavatelů, které lze poté přiřazovat k produktům. Zatrhnutím položky „Výchozí dodavatel“ se bude tento dodavatel sám přednastavovat při vytváření produktů.
Při použití modulu pro napojení na dodavatele je zde možné vybrat marži a které kategorie a kam se budou importovat.
Recyklační poplatky
Seznam skupin recyklačních poplatků. U každé skupiny se zadává název, cena a případně popisek.
Štítky
Štítky slouží k označení výrobku obrázkem (nálepkou, štítkem, ..) Novinka, Akce, Doporučujeme, atd. Po zatrhnutí štítku u konkrétního zboží je v katalogu zboží u tohoto zboží zobrazen příslušný obrázek. Standardně je dodávána sada štítků v rámci webdesignu, ale je možné si zde vytvořit a přidávat i vlastní speciální štítky pro zvýraznění konkrétních vlastností výrobků.
Nový – kliknutím se otevře nové okno, kde lze štítek vytvořit. Zadejte jméno v různých jazycích, kliknutím na tlačítko procházet vložte obrázek z disku a zvolte pořadí.
Typ štítku (funkce Inteligentní štítky) – je možné vybrat jak se bude tento štítek chovat.
• normální – klasický štítek
• časově omezený – štítek, který se v zadané konkrétní datum zruší např. 24. 12. 2011
• relativní časová platnost – štítek, který se po nějaké době zruší např. u novinek 14 dní.
• podle počtu kusů skladem – lze udělat štítek, který se zobrazuje jenom pokud je skladem např. 1 kus
• slevový – štítek se bude zobrazovat jenom u produktů s nějakou slevou
• podle hodnocení produktu – produkty s vysokým hodnocením mohou mít svůj štítek
poznámka: některé typy štítků se u produktů přepočítávají 1x denně, proto se změna např. datumu nemusí na stavu přiřazených štítků projevit hned.
Dostupnost
Slouží ke správě dostupností pro výběr při vytváření zboží.
Nová dostupnost – kliknutím se otevře nové okno v pravé části obrazovky, kde lze vytvořit novou dostupnost. Zadejte název v různých jazycích, pořadí a dostupnost v hodinách. Dostupnost v hodinách slouží pro exporty zboží a pro určení dostupnosti, která se rovná dostupnosti skladem (vyplněno 0 hod).
Popisek – popisek, který se bude zobrazovat na detailu zboží po najetí myší na dostupnost.
Šablony parametrů
Slouží pro usnadnění vkládání zboží (např. u sekaček parametry motor, výkon, hmotnost atd.), při vytváření zboží pak jen snadno načtete parametry sekaček a dopíšete do kolonek hodnoty těchto parametrů, pokud se něco nehodí, tak to z výpisu smažete nebo naopak výpis něčím doplníte.
Nový – po kliknutí se objeví nové okno pro vytvoření šablony parametrů.
Název – název šablony parametrů.
Pořadí – udává pořadí šablony v roletce, častěji používaným šablonám dáme menší čísla, aby byly v roletce na začátku.
Přidat parametr – z roletky vyberete požadovaný parametr (vytváří se ve Zboží / Parametry).
Parametry
Slouží ke správě parametrů pro vytváření šablon parametrů. U nového parametru zadáváte Název, Jednotku (vytváří se v Zboží/Jednotky) a Typ.
Popis – pokud u parametru vyplníte popis, zobrazí se tento popis při najetí myší na parametr na detailu zboží
Číselník – pro předem daný rozsah hodnot (např. velikosti oblečení nabývají hodnot M, L, XL, XXL = typ číselník)
Hodnota – neohraničený rozsah hodnot (např. hmotnost zboží, může nabývat jakékoliv hodnoty = typ hodnota)
Volí zákazník (řádek) - zákazník na detailu produktu bude moct v textovém políčku vepsat hodnotu parametru. Ta se po vhození do košíku přenese do košíku a poté i do objednávky.
Volí zákazník (text) - zákazník na detailu produktu bude moct v textovém poli vepsat hodnotu parametru. Ta se po vhození do košíku přenese do košíku a poté i do objednávky.
Záruky
Vytváření a správa doby poskytovaných záruk na zakoupené zboží.
Nová záruka – po kliknutí se zobrazí nové okno v pravé části obrazovky, kde můžete vytvořit novou záruku. Vložte název záruky ve všech jazycích a pořadí.
Daně
Správa daní, nastavení hodnoty, která se pak započítává do ceny zboží, dle zákonů ČR v současnosti stačí dvě hodnoty a to Vysoká sazba 21% a Nízká sazba 15% (od 1.1. 2013), s ohledem na budoucnost je zde však ponechána možnost výši daně měnit.
Nová daň – po kliknutí se zobrazí nové okno pro vytvoření nové daně
Název – název daně
Daň – hodnota daně
Ceny s DPH po uložení neměnit - pokud odškrtnete dojde k přepočítání cen s DPH podle nové hodnoty daně. Pokud necháte zatržené, ceny s DPH se nezmění, ale dojde ke změně cen bez DPH.
Jak postupovat při změně DPH?
Nejprve je třeba si uvědomit, jaké ceny se v eshopu budou měnit.
- Pokud nebudete zboží zdražovat a ponecháte tedy stejnou cenu s DPH, pak při změně hodnoty DPH musí být volba „Ceny s DPH po uložení neměnit“ zaškrtnutá.
- Pokud potřebujete v celém eshopu přepočítat ceny s DPH a cenu bez DPH ponechat stejnou, volba „Ceny s DPH po uložení neměnit“ nesmí být zaškrtnutá.
Při editaci změňte výši daně na požadovanou úroveň a zaškrtněte/odškrtněte volbu „Ceny s DPH po uložení neměnit“ dle Vašeho rozhodnutí. Po uložení poté dojde k hromadnému přepočítání cen u zboží, na něž se tato daň vztahuje (tato akce může nějakou dobu trvat, nepokoušejte se o aktualizaci stránky).
Měny
Vytváření a správa měn e-shopu.
Nový – otevře se nové okno, kde lze vytvořit novou měnu.
Měna - název měny
Kód - např. CZK, USD atd.
Kurz – napíšete kurz
Počet desetinných míst na faktuře - kolik desetinných míst bude zobrazeno na faktuře
Zaokrouhlovat na fakturách celkovou sumu na celé číslo - zvolíte-li tuto možnost, budou údaje na vygenerované faktuře pro tuto měnu zaokrouhleny na celé číslo (např.: 2534,83 KČ bude na faktuře zobrazeno 2535,00 Kč)
Měna se píše před hodnotu – pokud zaškrtnete, bude se zobrazovat měna před číselnou hodnotou
Zaokrouhlování cen na kolik desetinných míst u cen – vložíte číselný údaj (např.: 2 = zaokrouhlování na halíře)
Počet zobrazených desetinných míst u cen – vložíte číselný údaj (např.: 0 = zobrazuje se číslo bez desetinných míst)
Zaokrouhlení v administraci - můžete nastavit v administraci přesnější počítání a zobrazování než jinde v e-shopu, je vhodné tam mít nastaveno hodnotu 2, aby nedocházelo k velkému zaokrouhlování
Zaokrouhlení v košíku - můžete nastavit v košíku přesnější počítání a zobrazování než jinde v e-shopu (z estetických důvodů - aby v katalogu zboží nemusely být ceny na haléře, ale v košíku už ano)
Desetinný oddělovač – vložte symbol pro desetinný oddělovač
Oddělovač tisíců - vložte symbol pro oddělovač tisíců
Jednotky
Vytváření a správa jednotek pro využití do šablon parametrů e-shopu.
Nový – vytvoření nové jednotky
Název – název jednotky
Zkratka – zkratka jednotky
Prodavači
Slouží k nastavení prodavače k funkci Dotaz na prodavače.
Jméno, Příjmení – nastavení jména prodavače
Zobrazovat jméno veřejně? - zaškrtnutím se jméno prodavače v e-shopu zobrazí
Email, Telefon, ICQ, Skype – údaje pro kontaktování, zobrazují se jen vyplněné údaje
Výchozí prodavač pro podporu – u nového produktu bude tento prodavač přednastaven
Web
Správa obsahu slouží k vytváření struktury stránek, vytváření menu a jejich položek, k vytváření článků a správě jazyků. Pro vytváření a správu článků, vkládání obrázků a odkazů do textu je využito CKeditoru, jeho ovládání je velmi podobné ovládání např. MS Wordu.
V internetovém prohlížeči Firefox si otevřete dva panely (např. klávesovou zkratkou CTRL+T). V prvním panelu si najeďte na stránky Vašeho e-shopu, v druhém panelu si najeďte na adresu s přihlášením do administrace a přihlašte se. První panel s e-shopem obnovte (tlačítko obnovit v prohlížeči, nebo zkratka CTRL+R). Na prvcích e-shopu se zobrazí malé ikonky, pro editaci článků, editaci menu apod. Kliknutím na tyto ikonky se snadno dostanete k článku, co chcete měnit, změnu provedete a uložíte. Pro návrat do e-shopu kliknete v administraci na tlačítko na pravé straně „Zpět na stránky“. Ohlášením a obnovením e-shopu ikonky zmizí, ikonky se zobrazují jen přihlášenému správci e-shopu.
Články
Vyhledávání
Pokud do kolonek nic nevypíšete, zobrazí se všechno. Čím více kolonek pro vyhledávání vyplníte, tím bude následně zobrazený výběr užší.
Hledej – pole slouží k vyhledávání podle titulku, textu a všude
Kategorie – výběr článků podle rubrik (Aktuality, Akce, …)
Vložení od – do, expirace od – do – filtrování podle data
Seznam článků
Nalezené (nebo všechny) články se zobrazují v přehledné tabulce. Články lze řadit vzestupně  nebo sestupně
nebo sestupně  podle údajů uvedených v záhlaví tabulky (ID, Titulek, Příspěvků v diskusi, Datum zveřejnění, Datum exspirace, Datum přidání). Nad a pod tabulkou je zobrazeno stránkování. Pomocí tlačítka X můžete jednotlivé články odstranit. Tlačítkem
podle údajů uvedených v záhlaví tabulky (ID, Titulek, Příspěvků v diskusi, Datum zveřejnění, Datum exspirace, Datum přidání). Nad a pod tabulkou je zobrazeno stránkování. Pomocí tlačítka X můžete jednotlivé články odstranit. Tlačítkem  lze označit všechny položky v tabulce pro provedení hromadné akce.
lze označit všechny položky v tabulce pro provedení hromadné akce.
Kliknutím na příslušný řádek tabulky můžete články editovat.
Hromadná akce
Kde – rozbalením roletky můžete vybrat, na které články se má hromadná akce vztahovat
Hromadná akce – rozbalením roletky můžete vybrat hromadnou akci, poté se zobrazí tlačítko Provést, jehož potvrzením se akce provede.
Nový článek nebo editace článku
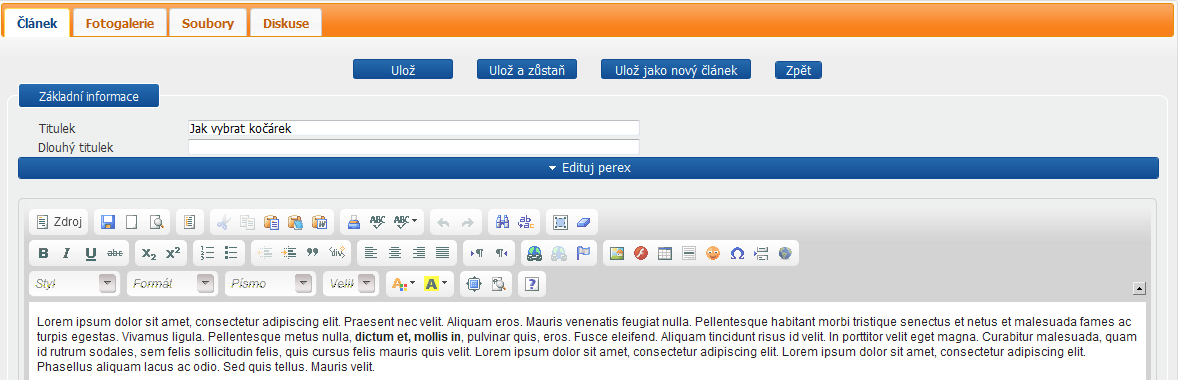
Titulek – vepíšete titulek článku (hlavní nadpis na stránce), slouží také pro určení adresy článku.
Dlouhý titulek – pokud vyplníte dlouhý titulek, bude se zobrazovat místo titulku.
Hlavní obsah článku – hlavní text, možnost vkládat obrázky, stylizovat text, vkládat odkazy atd., CKeditor lze přepnout tlačítkem „Zdroj“ do módu psaní zdrojového kódu a psát obsah jako html
Ilustrační obrázek – kliknutím na Procházet nahrajete soubor z disku, obrázek se zobrazí ve výpisu článků v kategorii článků (Rubriky). Po vložení obrázku se objeví políčko, jehož zaškrtnutím jej můžete opět smazat.
Zveřejnit, expirace – vyplníte datum, kdy chcete daný článek zveřejnit či zrušit.
Skrýt – zaškrtnutím se daný článek skryje.
Kategorie – zvolíte kategorii článku (rubriku).
Vytvořením nového článku se ještě článek na stránkách e-shopu zobrazovat nebude. Aby se článek zobrazil, musí být zařazen do Kategorie, nebo pro něj musí být vytvořena nová položka Menu či nějaký odkaz. Pro samotný článek pak musí být ještě vytvořena adresa v Mapě stránek.
Při vkládání textu, který jste si předem vytvořili v programu Microsoft Office Word, použijte tlačítko editoru „Vložit z Wordu“. Toto tlačítko je v editoru článků v prvním řádku 11té z leva. Po klinutí na toto tlačítko se objeví okno, do kterého vložte zkopírovaný obsah z Wordu a dále označte: Ignorovat písmo a Odstranit styly. Postup je nutno použít, protože Word do článku přidává své vlastní styly, které přebijí naše nastavení
Některé funkce CKeditoru
Vložení a úpravy obrázku:
Kliknutím na ikonku obrázku se Vám zobrazí okno s několika záložkami (Informace o obrázku, Odkaz, Rozšířené). V záložce „Informace o obrázku“ kliknete na Vybrat na serveru. V zobrazeném okně se v levé dolní části nachází sekce Nahrávání souborů na server. Zde pomocí tlačítka Procházet a Nahrát nahrajete obrázek na server. Na tento obrázek na serveru pak dvakrát kliknete a obrázek se vloží do okna Vlastnosti obrázku. Pro potvrzení kliknete na OK.
Vloženému obrázku můžete také nastavovat vlastnosti. V záložce „Informace o obrázku“ lze nastavit rozměry zobrazení obrázku. Pokud je ikonka zámečku vedle Šířky a Výšky uzavřena, zůstávají nové rozměry ve správném poměru. Dále zde lze nastavit např. okraj, odsazení a zarovnání obrázku. V náhledu pak můžete sledovat, jak by se obrázek choval vůči okolnímu textu.
Vložení a nastavení odkazu:  Pokud chcete v textu či z obrázku vytvořit odkaz, text či obrázek označte a klikněte na ikonku zeměkoule. Zobrazí se Vám okno „Odkaz“ s několika záložkami (Informace o odkazu, Cíl, Rozšířené).
Pokud chcete v textu či z obrázku vytvořit odkaz, text či obrázek označte a klikněte na ikonku zeměkoule. Zobrazí se Vám okno „Odkaz“ s několika záložkami (Informace o odkazu, Cíl, Rozšířené).
V první záložce „Informace o odkazu“ nastavíte, kam by měl odkaz ukazovat.
Odkaz na cizí stránky (např. www.seznam.cz): Vyberete v rolovací nabídce „Protokol“ hodnotu „http: “ a do URL vypíšete zbytek adresy (v tomto případě jen www.seznam.cz).
Odkaz na vlastní stránky: Vyberete v rolovací nabídce „Protokol“ hodnotu „jiný“ a do URL vložíte adresu, bez internetové domény. Př.: chci odkazovat nahttp://www.sunlight.cz/reference/leden/osickova do URL vložím: /reference/leden/osickova
Článek a fotogalerie, soubory
viz. Zboží / fotogalerie, soubory
Článek a diskuse
viz. Zboží / diskuse
Kategorie
Kategorie je položka v menu, do které se vkládají články, jiným označením také rubrika (např. můžete vytvořit rubriku Akce, a do ní vkládat články o nově připravovaných akcích na zboží). Kliknutím na rubriku se zobrazí seznam článků s krátkými úryvky, popř. malými obrázky u jednotlivých článků.
Další využití kategorií je pro filtraci článků. Vytvoříte si několik kategorií, a do nich pak vkládáte příslušné články. Samotné kategorie se v e-shopu zobrazovat nemusí, mohou sloužit jen pro filtrování.
Hledej - pole slouží k vyhledávání v kategoriích podle jména, dlouhého jména a všude.
Nová kategorie – kliknutím se zobrazí nové okno v pravé části obrazovky pro vytvoření nové kategorie.
Název – název kategorie.
Dlouhý název - úplný název pro zobrazení detailu kategorie, pokud se nevyplní, použije se „Název“.
Skrýt – skryje kategorii.
Obrázek - kliknutím na „Procházet“ nahrajete obrázek z disku, tento obrázek se zobrazí u detailu kategorie.
Menu
Menu složí k vytváření a správě menu na stránkách.
Vytvořit nové menu – slouží k přidání dalšího menu na stránky. Kliknutím se vpravo zobrazí okno pro vytváření nového menu. Vyplněním položek název, popř. dlouhý název (úplný název pro zobrazení detailu položky levého menu, pokud se nevyplní, použije se „Název“), jazyk a předvyplněnou předponu všech adres v menu. Kliknutím na Vytvoř se vytvoří nové menu.
Příklad: Předvyplněná předpona všech adres v menu
Vytvářím menu Články, jehož položky budou Článek 1 a Článek 2. V Mapě stránek si vytvořím strukturu, tj.: www.adresa-eshopu.cz/clanky/clanek-1
www.adresa-eshopu.cz/clanky/clanek-2
Struktura odpovídá adrese, na které se bude článek zobrazovat, proto je potřeba psát strukturu bez mezer a diakritiky.
Předvyplněná předpona všech adres v menu podle příkladu bude: clanky/
Pokud by vytvořená struktura v mapě stránek byla jiná, např.:
www.adresa-eshopu.cz/clanek-1
Tak do kolonky předvyplněná předpona všech adres v menu nevyplním nic.
Předvyplněná předpona slouží k usnadnění práce při vytváření položek menu. Položky menu, které vytvořím jako zanořené do takto nastaveného menu, budou mít v adrese odkazu automaticky tuto předponu vyplněnou.
Editovat položky – slouží k vytvoření položek nově vytvořeného menu, nebo přidání položek do stávajícího menu. Na následujícím obrázku je zobrazeno přidání nové položky „Informace“ do menu „Články“.
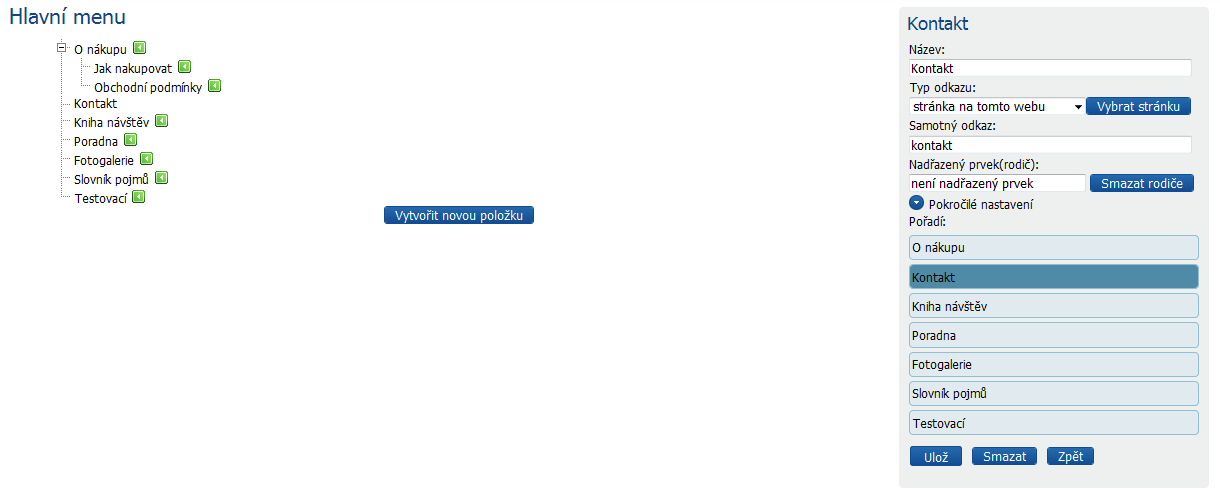
Pro vytvoření nové položky klikněte na tlačítko Vytvořit novou položku. Vyplňte Název, popř. Dlouhý název (úplný název pro zobrazení detailu položky levého menu, pokud se nevyplní, použije se „Název“), Typ odkazu. Samotný odkaz se vyplní automaticky podle stránky, kterou vyberete pomocí vyskakovacího okna zobrazujícího mapu stránek. Pokud jste při vytváření menu vyplnili Předvyplněnou předponu, bude tato předpona zde použita, a nemusíte s odkazem již nic dělat.
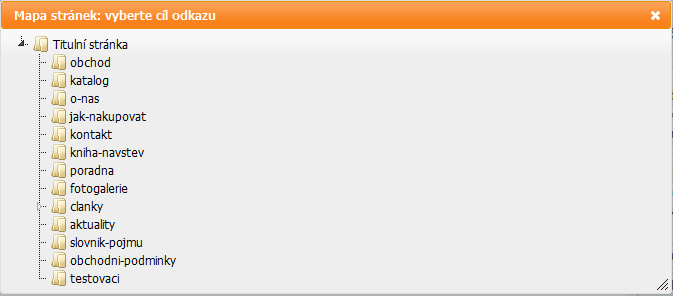
Rodič – u nové položky, která se bude dále větvit, necháte napsáno: “ kořen“ (dle obrázku by to bylo u Informace), u vytváření podpoložky kliknete na zelenou šipku u kategorie, pod kterou ji chcete zařadit - rodičovský prvek (dle obrázku by to bylo u Bio potraviny).
Smazat rodiče – odkaz pro smazání rodiče, prvek je opět kořenem.
Odkaz do nového okna – odkaz z menu se bude zobrazovat v novém okně (vhodné u odkazů směřujících na jiný web)
Vždy otevřeno – zatržením se položka menu bude na stránkách e-shopu zobrazovat otevřená (vhodné u položek, které se dále větví – dle obrázku Informace, Podmínky nákupu).
Skrýt – zaškrtnutím se položka menu skryje.
Mapa Stránek
Mapa stránek slouží k vytváření struktury stránek, rozložení menu, přidávání jazykových mutací.
Nastavení stránek
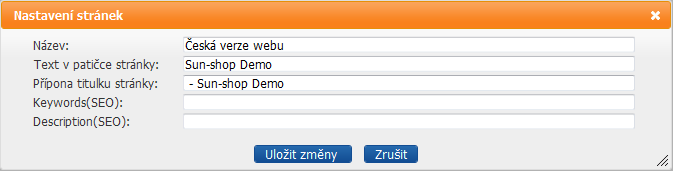
Název: název stránky
Text v patičce stránky: vhodné umístit název firmy a hlavní klíčová slova, např. Kočárky.cz – eshop s kočárky
Přípona titulku stránky: titulek, který se bude připojovat za dynamický titulek, např. Kočárky.cz – Váš eshop s kočárky, celý titulek pak bude vypadat na detailu zboží např.: Název zboží - Kočárky.cz – Váš eshop s kočárky
Keywords: klíčová slova, která se budou připojovat za dynamická klíčová slova, vhodné umístit obecná klíčová slova charakteristická pro celý web
Description: popis, který se bude připojovat za dynamický popis, vhodné umístit obecný popis charakteristický pro celý web
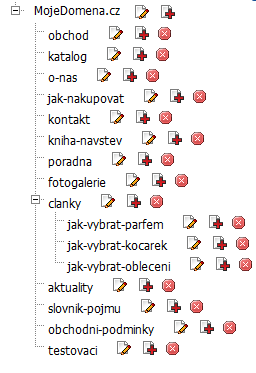
Pod pojmem Mapa stránek si lze představit vytváření struktury internetových adres u vašich internetových stránek. Např. pod menu „Články“ si vytvoříte odkaz na článek: Jak vybrat parfém, internetová adresa odpovídající článku Jak vybrat parfém by byla: clanky/jak-vybrat-parfem, struktura je pak zobrazena v obrázku výše.
 Vytvoření nové stránky: kliknete na ikonku „pluska“ u nadřezeného prvku, pod který bude stránka zanořena. Při vytváření „slovnik-pojmu“ je nadřezný prvek úvodní strana „democ.sunlight.cz“, při vytváření prvku „jak-vybratparfem“ je nadřazený prvek „clanky“.
Vytvoření nové stránky: kliknete na ikonku „pluska“ u nadřezeného prvku, pod který bude stránka zanořena. Při vytváření „slovnik-pojmu“ je nadřezný prvek úvodní strana „democ.sunlight.cz“, při vytváření prvku „jak-vybratparfem“ je nadřazený prvek „clanky“.
 Editace konkrétní strany: pro editaci rozložení nebo pro nastavení zobrazování konkrétního článku na určité adrese kliknete na malou ikonku s tužkou a papírem na pravé straně stromové struktury.
Editace konkrétní strany: pro editaci rozložení nebo pro nastavení zobrazování konkrétního článku na určité adrese kliknete na malou ikonku s tužkou a papírem na pravé straně stromové struktury.
Úvodní strana e-shopu (v tomto případě strana s adresou democ.sunlight.cz) by měla např. následující rozložení:
Titulek stránky, Keywords, Description – pokud nic nevyplníte, použije se nastavení pro Mapu stránek plus dynamicky vygenerovaný text.
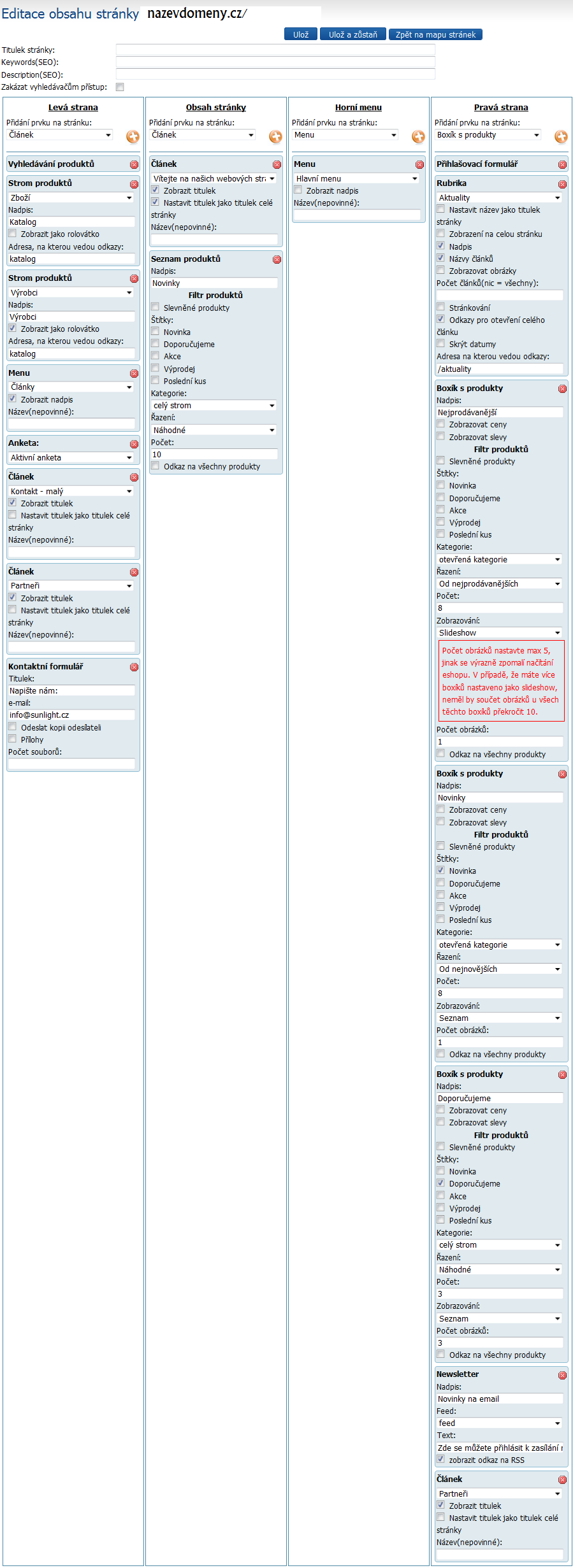
Vytvoření nové podstrany
Pro tuto akci nyní máte dvě možnosti. Jedna z nich je přímo na stránkách viditelných zákazníkem v horním administrátorském menu a druhá je přímo v administraci. Vytváření z administrace:
Vytvoření nové stránky: kliknete v administraci v mapě stránek na ikonku „pluska“ u nadřezeného prvku, pod který bude stránka zanořena. Při vytváření podstrany „Slovník pojmů“ na adrese OBRÁZEK „democ.sunlight.cz /slovnik-pojmu“ je nadřezný prvek úvodní strana „democ.sunlight.cz“, při vytváření podstrany „Jak vybrat parfém“ na adrese „democ.sunlight.cz /clanky/jakvybrat- parfem“ je nadřazený prvek „clanky“.
Titulek stránky – název nové stránky, např. Jak vybrat parfém
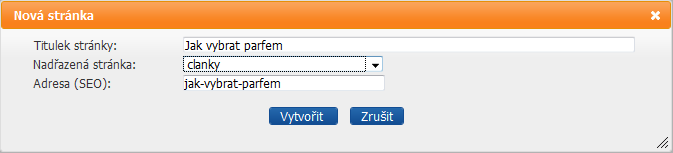
Kliknutím na tlačíko Vytvořit se zobrazí rozložení stránky „Jak vybrat parfém“, v „Obsahu stránky“ je potřeba vybrat a nastavit správný článek, v tomto případě článek „Jak vybrat pafrém“ a změnu Uložit.
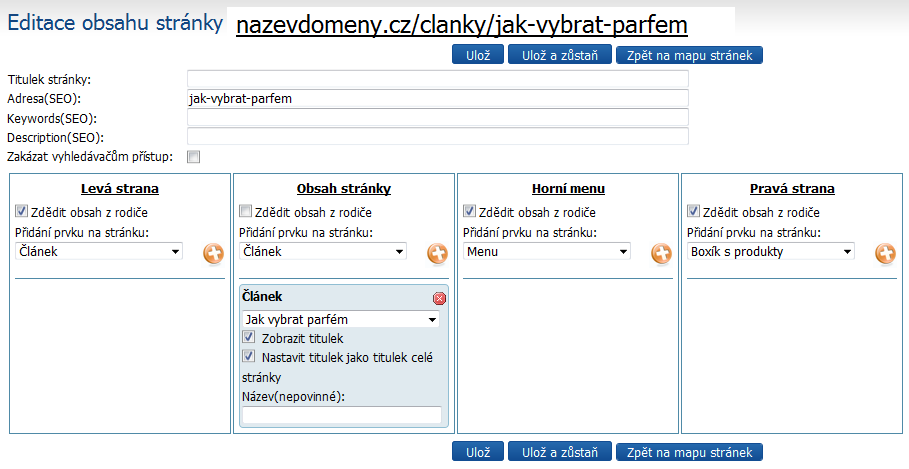
Při vytvoření nové stránky můžeme ponechat stávající rozložení jako u úvodní strany: u Levé strany, Horního menu i Pravé strany necháme Zdědit obsah z rodiče, nebo můžeme vytvořit jiné rozložení. Pro obsah stránky je nutné vybrat konkrétní článek, který se má na obsahu zobrazovat, jinak se zobrazí obsah úvodní strany.
Nastavení obsahu stránky: zrušíme zaškrtnutí Zdědit obsah z rodiče, v rolovátku vybereme přidat prvek Článek a klikneme na tlačítko Přidat (ikonka velké plus). Ve sloupci se zobrazí modře podbarvené pole s Článkem, zde vybereme konkrétní článek, např. Kontakty, který jsme si předem vytvořili v sekci Správa obsahu / Články. Dále můžeme na stránku s kontaktem stejným postupem přidat např. Kontaktní formulář. Nakonec dáme Uložit.
Vytvoření ze stránek
Po kliknutí na ikonu „nová stránka“ v panelu správce 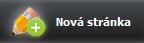 na jakékoliv stránce eshopu se objeví dialogové okno, ve které je možné zkráceně vytvořit novou stránku i s obsahem.
na jakékoliv stránce eshopu se objeví dialogové okno, ve které je možné zkráceně vytvořit novou stránku i s obsahem.
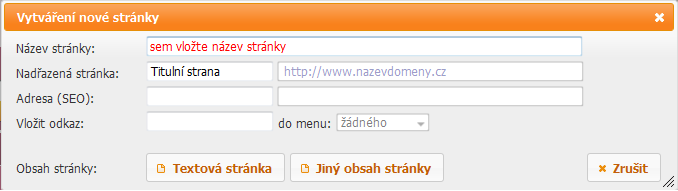
Název stránky - název zobrazovaný jako nadpis a titulek nově vytvářené stránky.
Nadřazená stránka - pro vybírání Vám bude nabídnuta mapa stránek, kde vyberete nadřazenou stránku a tedy i určíte URL adresu.
Adresa (SEO) - název použitý jako konec URL adresy. Povolené znaky jsou pouze snadartní znaky z URL a ostatní budou automaticky převedeny na znaky povolené.
Vložit odkaz - Slouží pro vložení odkazu do některého menu. Do políčka se vyplňuje název v menu a poté je je třeba vybra „Do menu“.
Do menu - výběr ze všech vytvořených menu, které máte definované.
Obsah stránky - můžou být definovány přímo odsud. Jsou dvě možnosti obsahu, které pomocí této metody můžete vložit.
Textová stránka - umožňuje vytvořit nový článek, který bude zobrazen. Po kliknutí je zobrazen CK editor umožňující vytvořit obsah v hlavní části stránek. Po vytvoření nového článku je vytváření podstránky kompletní a stránka je vytvořena a zanesena do obsahu webových stránek.
Jiný obsah stránky - po kliknutí je stránka vytvořena a hlavní obsahová část této podstránky je ponechána prázdná. Obsah této nově vytvořené podstránky je možné zvolit kliknutím na tlačítko ve správcovské horní liště. Slouží k tomu tlačítko „Editovat obsah stránky, které přesměruje do administrace na editaci obsahu stejnou, jaká již byla zmíněna v předchozí kapitole.

Galerie
V sekci galerie se vytváří strukturovaná galerie. Základní galerie se jmenuje „fotogalerie ID=1“, ostatní galerie by měly být této základní galerii podřízeny jako podgalerie. Na žádost lze na stránkách zprovoznit i více různých galerií, pro většinu použití stačí jedna hlavní galerie, která se dále větví na podgalerie. Vytvoření nové podgalerie
Název, Popisek – pole slouží k pojmenování galerie a k vložení popisku
Zařazení – výběrem v rolovací nabídce můžete přiřadit galerii do nějaké již dříve vytvořené galerie a vytvořit tak podgalerii, nebo výběrem „Samostatná galerie“ vytvoříte novou samostatnou galerii. Pokud máte na stránkách zprovozněnu jen jednu hlavní galerii (fotogalerie ID=1), vždy každou další galerii přiřaďte této galerii, jinak nebude zobrazena.
Obrázek – kliknutím na tlačítko Procházet nahraji konkrétní fotografii z disku počítače, tato fotografie se zobrazuje na seznamu galerií a podgalerií. Smazat obrázek – zaškrtnutím políčka a kliknutím na Ulož se smaže obrázek.
Soubor – kliknutím na tlačítko Procházet nahraji fotografii z disku počítače, tato fotografie se následně zobrazí jako obsah galerie.
Název, Popisek – pole slouží k pojmenování fotografie a k vložení popisku, název a popisek nelze po nahrátí souborů měnit.
Nahrát soubory – tlačítko slouží k uložení fotografií a příslušných textů, slouží k uložení změn v sekci Obrázky v této galerii.
Přidat další políčko – kliknutím přidáte další políčko pro vložení fotografie.
tlačítko Zelená šipka – tlačítko slouží k posunování fotografií a k jejich řazení.
tlačítko Červený křížek – tlačítko slouží k mazání fotografií.
Slovník pojmů
Ve slovníku pojmů lze zadávat pojmy a vysvětlující popisky k nim. Tyto pojmy se v případě e-shopu poté automaticky na detailu produktu v parametrech a popisku produktu tečkovaně podtrhnou a po najetí myší se návštěvníkovi zobrazí vysvětlující popisek daného pojmu. Také lze v mapě stránek vložit na nějakou stránku modul Slovník pojmů, který zobrazuje všechny pojmy a lze je dle abecedy filtrovat. Protože díky tomu na stránkách přibudou díky pojmům a popiskům relevantní klíčová slova, jedná se i o užitečný SEO prvek.
FAQ – otázky
Slouží pro správu funkce „Poradna“. Nově přijatá otázka do Poradny se zobrazuje v tabulce jako přeškrtnutá, dokud nepovolíte zobrazení této otázky, zůstává skytá.
Na detailu otázky můžete na otázku vytvořit odpověď, zařadit ji do správné kategorie problému, jehož se týká, popř. zrušit její skrytí a otázku tím i s odpovědí zveřejnit. Pro potvrzení změn je potřeba otázku uložit. Nad tabulkou s novými otázkami lze pomocí tlačítka Přidat otázku vytvořit otázku i s odpovědí a zadat ji k zobrazení.
FAQ – kategorie
Slouží pro vytváření kategorií Poradny, do nichž lze pak zařazovat konkrétní otázky a odpovědi.
Knihy návštěv
Slouží pro správu funkce „Návštěvní kniha“. Obvykle v systému stačí jedna Návštěvní kniha, ale lze jich zprovoznit i více.
Příspěvky – zobrazí se příspěvky z dané návštěvní knihy. Zde můžete na jednotlivé příspěvky reagovat, můžete je smazat či vložit příspěvek nový. U každého příspěvku je zobrazeno jméno autora, datum vložení a emailová adresa. Dále IP a ID příspěvku.
Anketa
Vytváření a správa anket, prohlížení výsledků, počet anketních otázek ani odpovědí není omezen. V jednu chvíli může být na jedné konkrétní stránce aktivní pouze jedna anketa. Kliknutím na konkrétní již existující a zveřejněnou anketu v tabulce můžete sledovat výsledky hlasování, popř. výsledky hlasování upravit.
Aktivní? – pole slouží k odfiltrování aktivních či neaktivních anket.
Nový – kliknutím se zobrazí nové okno pro vytvoření nové ankety.
Název – název ankety.
Otázka – anketní otázka.
Typ - anketa = standardní anketa, košík = anketa bude zobrazena při vytváření objednávky v eshopu, Objednávka/registrace = anketa při registraci či při objednávce neregistrovaného zákazníka.
Aktivní – zaškrtnutím zvolíte, zda má být anketa aktivní.
Přidat řádek – přidá další řádek pro možnou odpověď
Banování dle IP
Slouží k zakázání přístupu na stránky dle IP adresy. Počítačům se zadanými IP adresami nepůjde zobrazit žádná ze stránek na webu.
Slideshow
Kde funkci najdete:
V administraci v menu Web → Další → Slideshow
Pro vytvoření prolínajících obrázků je třeba zadat jméno slideshow, které bude složit pro Vaši orientaci, efekt, kterým se budou obrázky prolínat, rozměry slideshow a dobu zobrazení jednoho obrázku. U rozměrů (šířka a výška v pixelech) je třeba brát v potaz Váš konkrétní eshop a obrázky, které budete do konkrétního slideshow vkládat. Šířka by měla být stejná jako šířka Obsahu stránky (pro většinu eshopů je to přednastavená hodnota 520). Výšku nastavte podle výšky obrázků, všechny by měli mít stejné rozměry, jinak dojde k ořezávání obrázků nebo naopak vytváření velkých mezer. Před vkládáním obrázků je nutné slideshow uložit tlačítkem Ulož a zůstaň!
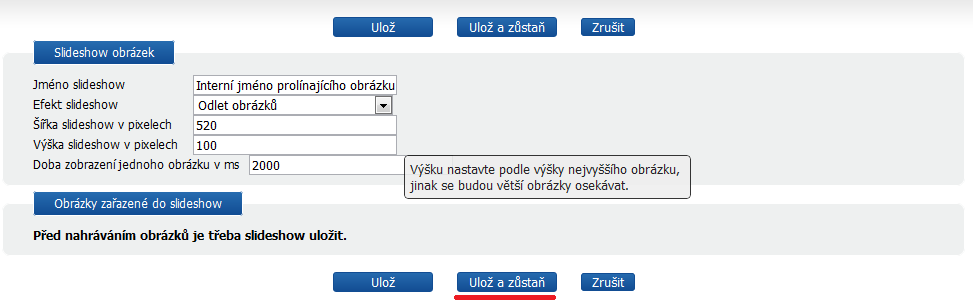
Po uložení je možné vkládat obrázky, které se nahrávají pomocí kliknutí do políčka Obrázek. K vybranému obrázku lze doplnit:
- pořadí, v jakém se bude ve slideshow zobrazovat (pouze jedno číslo, pokud necháte hodnotu 0, budou se obrázky zobrazovat podle pořadí, v jakém jste je vložili)
- odkaz a popisek odkazu kam bude uživatel přesměrován, pokud klikne na daný obrázek.
Nyní se obrázek přidá kliknutím na tlačítko Uložit obrázek.
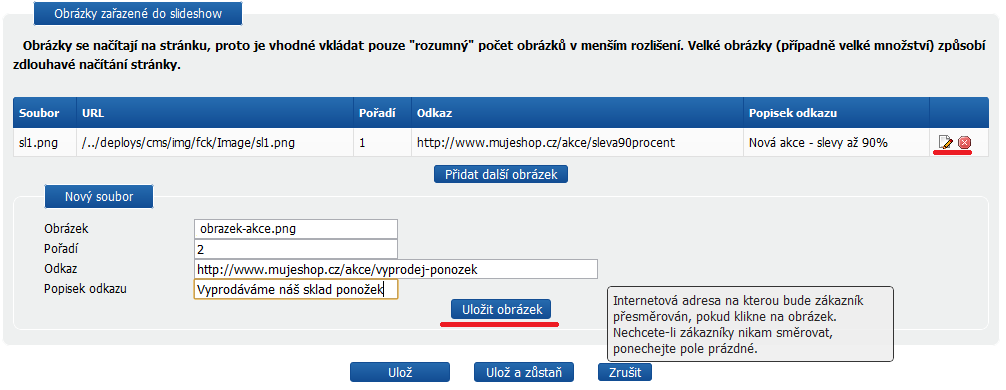
Obrázky zařazené do slideshow lze samozřejmě editovat i mazat, stejně jako celý vytvořený obrázek. Tyto funkce reprezentují ikonky v nejpravějším sloupečku v tabulce.
Slideshow na stránky vložíte v administraci před Web → Mapa stránek, kde do příslušné stránky přidáte do Obsahu stránky boxík Slideshow obrázky, kde vybere podle zadaného jména Vámi vytvořený obrázek.
Vkládání partnerských ikonek do patičky
Kde funkci najdete:
V administraci v menu Web → Další → Partneři
Při vkládání nového partnera zadáme pouze jeho interní jméno a pak HTML kód banneru. Určíme také, zda-li bude partner aktivní (tj. zda-li se má zobrazovat) a případně i jeho pořadí v zobrazovaných bannerech (pokud necháte pole volné, budou se partneři zobrazovat v pořadí, v jakém jste je vložili). Pokud jste od partnera nedostali HTML, stačí odškrtnout volbu Mám HTMLkód.
Objeví se nový oddíl stránky, pomocí kterého snad vygenerujete banner. Stačí zadat Název partnera (tento název už se bude používat pro vyhledávače a internetové roboty), nahrát obrázek a vložit Odkaz ve formě URL adresy. Kliknutí na tlačítko Vygeneruj Banner se do políčka Hmlt banneru vypíše odpovídající HTML kód. Nyní stačí vše uložit.
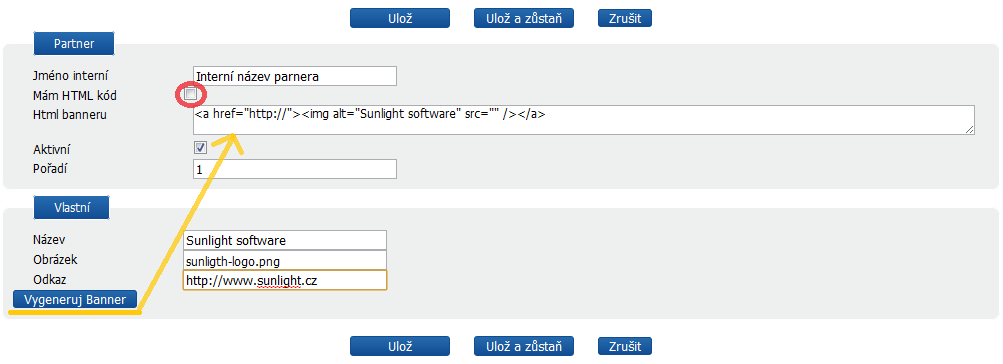
Partnerské odkazy lze zobrazovat na dvou místech: v patičce nebo v boxíků přímo v eshopu. Pro zobrazení v patičce je třeba si tuto možnost zapnout v administraci v menu Nastavení → Základní a zde povolit možnost Zobrazovat partnerské odkazy v patičce. Zobrazení partnerů v boxíku lze provést v menu Web → Mapa stránek, kde si v editaci příslušné stránky přidáte do levé nebo pravé strany prvek „Výpis partnerů“ a zadáte jeho název. Po uložení se začnou na stránce zobrazovat jednotlivé bannery partnerů.
Vlastní vzhled chybových stránek
Systém Sun-shop podporuje vytvoření vlastních chybových stránek. Na tuto stránku můžete umístit například kontaktní formulář nebo nějaký článek s doplňujícími informacemi,…
Stránku vytvoříte pomocí mapy stránek. Vytvoříte novou stránku s adresou „error-404“. Do obsahu stránky pak jen vložíte požadované boxy.
Nejběžnější postupy pro práci se Správou obsahu
Přidání článku do menu
Požadavek: aby se článek „Jak vybrat parfém“ zobrazoval v menu „Články“
Pokud k tomu není použito zkráceného vytváření, které bylo popsáno v kapitole Vytvoření ze stránek, pak je postup následující:
1) Vytvořte nový článek
Správa obsahu / Články / Nový článek – zde vytvoříte článek „Jak vybrat parfém“
2) Vytvořte adresu pro zobrazování článku
Správa obsahu / Mapa stránek Vytvoření nové stránky: kliknete na ikonku u nadřezeného prvku, pod který bude stránka zanořena. Při vytváření podstrany „Jak vybrat parfém“ na adrese  „nazevdomeny.cz/clanky/jak-vybrat-parfem“ je nadřezný prvek „nazevdomeny.cz/clanky“
„nazevdomeny.cz/clanky/jak-vybrat-parfem“ je nadřezný prvek „nazevdomeny.cz/clanky“
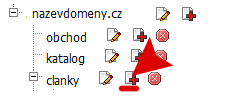
Zobrazí se okno pro vytváření stránky:
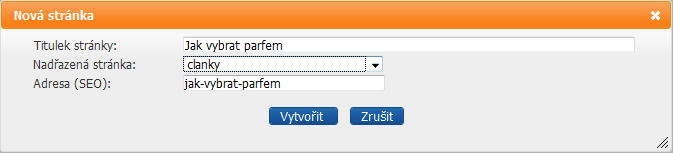
Kliknutím na tlačíko Vytvořit se zobrazí rozložení stránky „Jak vybrat parfém“, v „Obsahu stránky“ je potřeba vybrat a nastavit správný článek, v tomto případě článek „Jak vybrat pafrém“ a změnu Uložit.
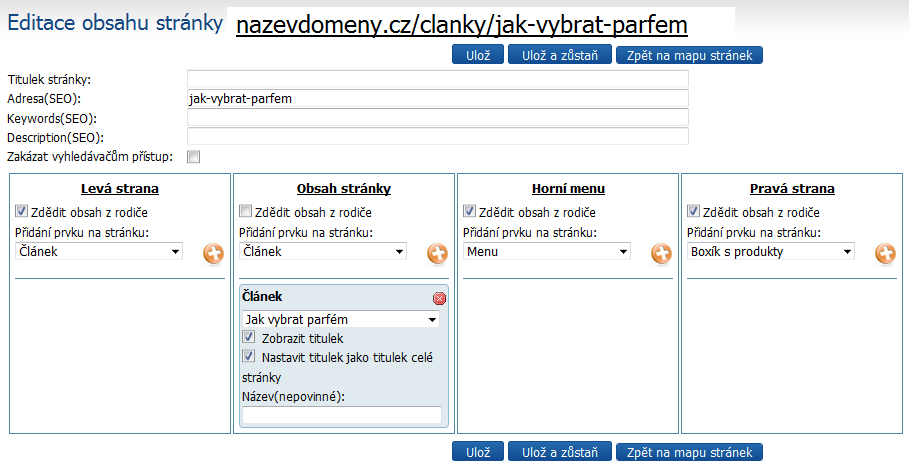
Kliknutím na tlačítko Ulož se zobrazí opět Mapa stránek, po vytvoření stránky „Jak vybrat parfém“ by měla vypadat takto:
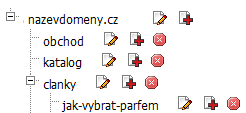
3) Nový článek vložte do Menu
Správa obsahu / Menu / U konkrétního menu Editovat položky / Vytvořit novou položku
Název: Jak vybrat parfém
Samostatný odkaz: Z mapy stránek je třeba vybrat podstránku, která byla vytvořena v předchozím kroku.
Přidání boxíku s článkem na levou nebo pravou stranu e-shopu
1) Vytvořte nový článek
Správa obsahu / Články / Nový článek – zde vytvoříte článek → Vytvoř
2) Nastavte v mapě stránek zobrazování boxíku
Správa obsahu / Mapa stránek
Edituj obsah stránky:
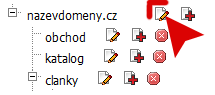
Ve vybraném sloupci (Levá strana, Pravá strana) vyberte z rolovátka Článek / Přidat prvek – v nově zobrazeném poli v rolovátku vyberte Váš článek, zaškrtnete Zobrazit titulek / Ulož
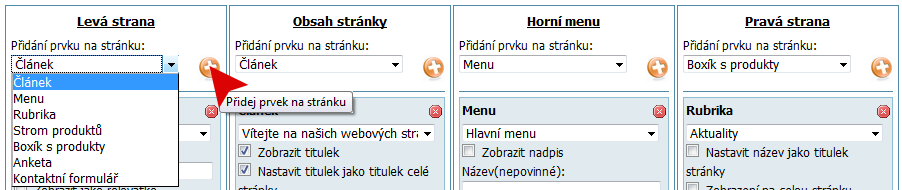
Přidání boxíku s menu na levou nebo pravou stranu e-shopu
1) Vytvořte nové menu
Správa obsahu / Menu / Vytvořit nové menu – zde vytvoříte menu / Vytvoř
2) Vytvořte položky v menu
Správa obsahu / Menu / vyberte Vaše menu / Editovat položky / Vytvořit novou položku – zde vytvoříte požadovanou strukturu nového menu
3) Nastavte v mapě stránek zobrazování boxíku
Správa obsahu / Mapa stránek
Edituj obsah stránky:
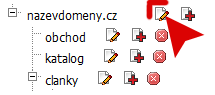
Ve vybraném sloupci (Levá strana, Pravá strana) vyberte z rolovátka Menu / Přidat prvek – v nově zobrazeném poli v rolovátku vyberte Vaše menu / Ulož
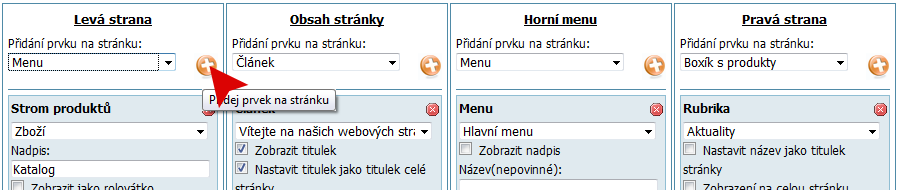
Přidání boxíku s výrobci v rolovacím menu na stranu e-shopu
1) Vytvořte novou kategorii zboží Výrobci
Zboží / Strom / Nová kategorie – zde vytvoříte novou kategorii s názvem Výrobci / Vytvoř – při vytváření zatrhnete možnost: Podkategorie jsou výrobci
2) Nastavte v mapě stránek zobrazování boxíku
Správa obsahu / Mapa stránek /
Edituj obsah stránky: 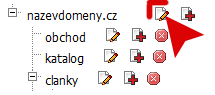
Ve vybraném sloupci (Levá strana, Pravá strana) vyberte z rolovátka Strom produktů / Přidat prvek – v nově zobrazeném poli v rolovátku vyberte Vaši kategorii (Výrobci), vložíte nadpis a zatrhnete políčko Zobrazit jako rolovátko / Ulož.
Vytvoření rubriky, možnosti nastavení
Rubrika může být zobrazena jako boxík, nebo jako výpis článků na celou stránku, jak ukazují obrázky níže.

1) Vytvoření rubriky
Správa obsahu / Kategorie / Nová kategorie (více v sekci 4.3 Kategorie)
- např. si zde vytvoříte rubriku „Rady a postupy “
2) Nastavení v Menu a v Mapě stránek
pro výše uvedený příklad rubriky „Rady a postupy“ chceme, aby se rubrika zobrazovala na adrese: www.jmeno-obchodu.cz/rady-a-postupy
podle toho pak nastavíme podstránku v Mapě stránek:
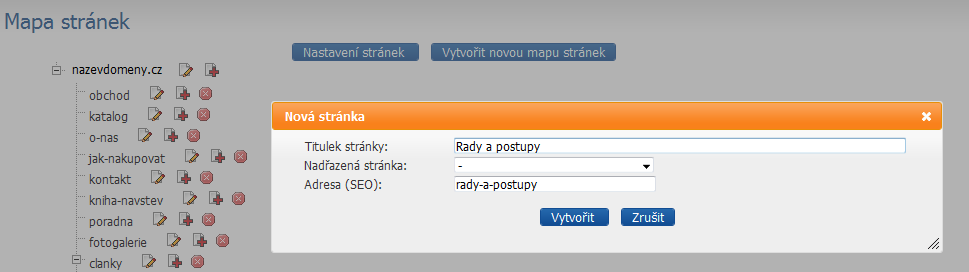
v Menu pak vytvoříme příslušný odkaz:
Správa obsahu / Menu / vyberte Vaše menu / Editovat položky / Vytvořit novou položku – zde vytvoříte požadovanou položku menu Rady a postupy
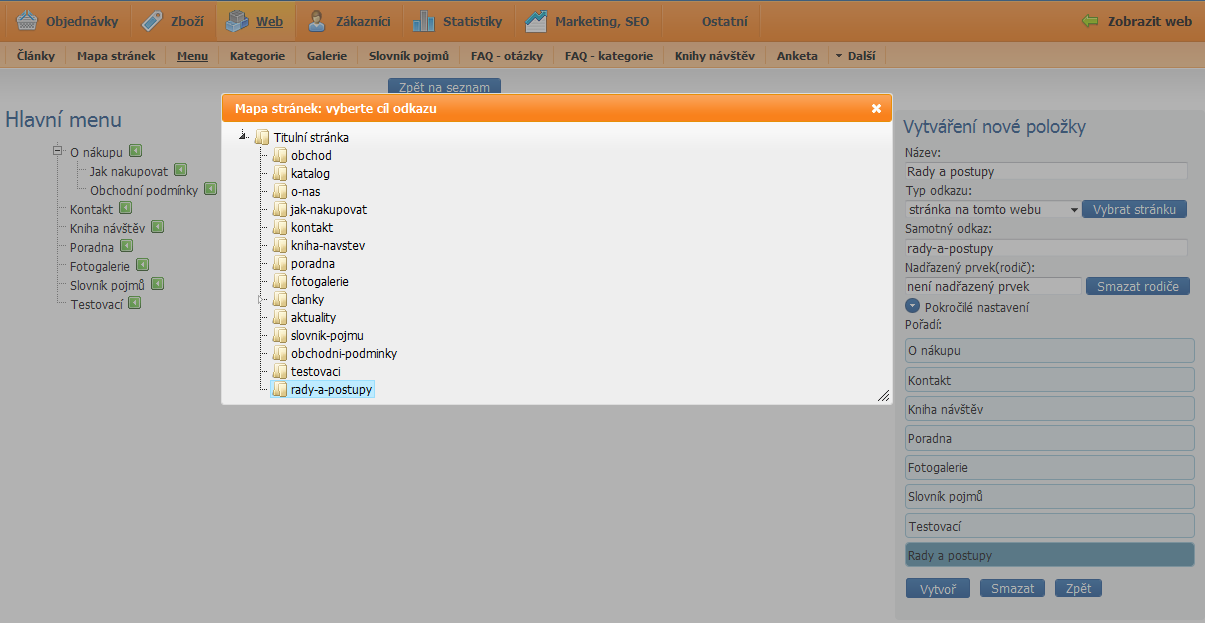
což odpovídá našemu původnímu požadavku na zobrazování rubriky na adrese: www.jmeno-obchodu.cz/rady-apostupy (ta část www.jmeno-obchodu.cz se automaticky doplní systémem)
3) Nastavení zobrazení pro výpis na celou stránku
Aby se na zvolené adrese zobrazovala na středu stránky zvolená rubrika je potřeba v rolovátku v sekci Obsah stránky vybrat modul Rubrika a kliknout na tlačítko + (Přidej prvek na stránku).
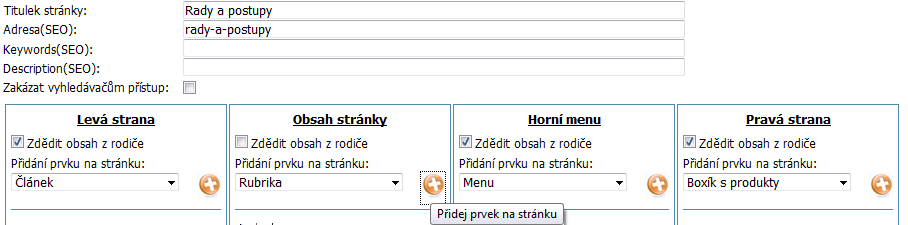
Správné nastavení rubriky pro zobrazení na středu stránky:
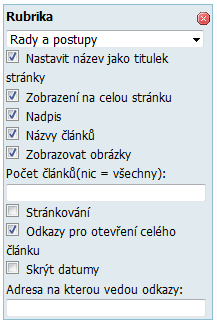
4) Nastavení zobrazení pro boxík
Boxík přidáme na titulní stranu přes editaci titulní strany:
Správa obsahu / Mapa stránek /
Edituj obsah stránky: 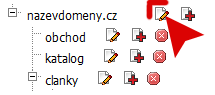
Ve vybraném sloupci (Levá strana, Pravá strana) vyberte z rolovátka modul Rubrika a kliknout na tlačítko + (Přidej prvek na stránku).
Správné nastavení rubriky pro zobrazení na v boxíku:
Adresa na kterou vedou odkazy: /rady-a-postupy
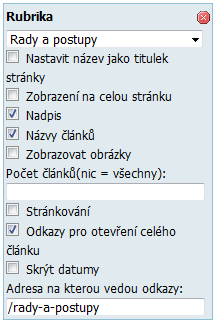
5) Přiřazení článku do rubriky
Na detailu Článku v sekci Správa obsahu / Články / konkrétní článek - dole na stránce vyberete možnost:
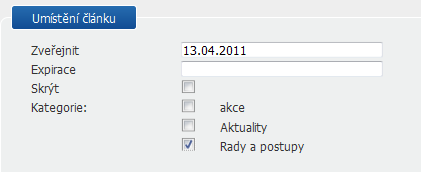
Výměna odkazů, jak na ikonky a HTML
Při výměně odkazů s partnerskými weby se dostanete do situace, kdy budete chtít někomu poskytnout Váš HTML kód ikonky, nebo Vám někdo jiný pošle HTML kód ikonky, tady je postup, jak v obou případech postupovat.
Jak vytvořit HTML kód vlastní ikonky
Pro vygenerování HTML využijeme editoru u článků (samotný článek můžeme následně smazat, slouží nám jen pro nahrátí obrázku na server a vygenerování HTML kódu), dostaneme se k němu přes sekci:
Správa obsahu / Články / Nový článek
1) Vložení obrázku 
- přes ikonku obrázku vložíme obrázek na server (ikonka domečku)
2) Pro lepší SEO je dobré při vkládání obrázku vyplnit tyto políčka:
Alternativní text: např. Pera-a-tužky.cz – prodej psacích potřeb (něco co vystihuje Vaši firmu)
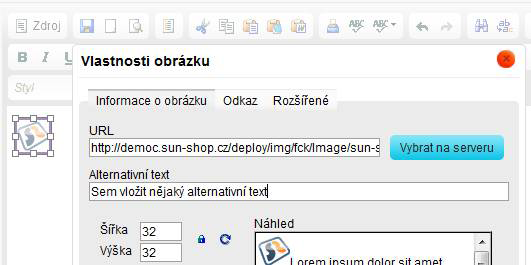
Pomocný titulek: např. Pera-a-tužky.cz – e-shop s psacími potřebami (něco co vystihuje Vaši firmu)
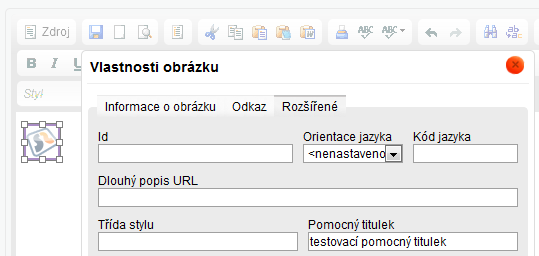
Po vyplnění těchto políček potvrďte vložení obrázku do článku tlačítkem OK.
2) Z obrázku vytvoříme odkaz 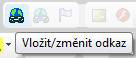
Na obrázek klikneme a následně klikneme na ikonku editoru pro vytvoření odkazu
Do políčka URL vepíšeme adresu našeho webu (tedy kam má ikonka směřovat)
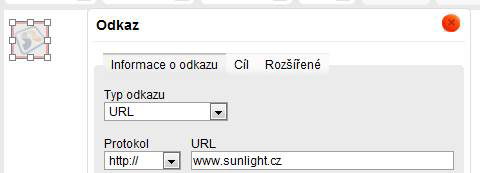
Po vyplnění potvrďte vložení odkazu tlačítkem OK.
3) Zobrazíme si vygenerované HTML
Stačí k tomu kliknout na tlačítko editoru Zdroj, výsledný HTML kód by měl být ve tvaru:
<p><a href=„http://www.sunlight.cz“><img alt=„testovaci-text“ height=„32“ src=„http://democ.sunshop. cz/deploy/img/fck/Image/sun-shop-logo.png“ title=„testovací pomocný titulek“ width=„32“ /></a></p>
Tento kód pak můžete posílat Vašim partnerům, po jeho vložení se zobrazí Vaše ikonka s odkazem na Váš web.
Jak vložit HTML kód ikonky partnera do systému
Stačí k tomu kliknout ve článku na tlačítko editoru Zdroj.
Pokud vkládáme ikonky do předchystané tabulky, vložíme kód mezi HTML značky: <td>sem</td>, tyto značky určují začátek a konec jedné buňky tabulky.
Pokud vkládáme ikonky jen jednoduše pod sebe, stačí vložit mezi značky <p>sem</p>, tyto značky určují začátek a konec jednoho odstavce, nebo když nemáme volný odstavec k dispozici pak úplně na konec kódu.
Formuláře
Systém umožňuje vytvořit si vlastní formuláře, které lze následně umístit na web. Data z formuláře se můžou ukládat do databáze a odesílat emailem.
Jak vytvořit formulář?
- v administraci v sekci Web > Formuláře klikneme na tlačítko Vytvořit formulář
- nastavíme Název formuláře (bude se následně zobrazovat jako nadpis na webu a Text odesílacího tlačítka
- následně přidáváme jednotlivé kolonky, které budeme po návštěvnících vyžadovat
- dále nastavíme akce, co se mají stát po odeslání formuláře
- nakonec v sekci Web > Mapa stránek přidáme formulář na požadovanou stránku
Kolonky
Kolonky jsou rozděleny do několika kategorií:
- Obecné kolonky - obecné formulářové prvky
- Kolonky s kontrolou - při odesílání formuláře kontrolují například, zda je zadaný email platný,...
- Systémové kolonky - slouží pro další vylepšení formuláře
- Informativní kolonky - nezobrazují se ve formuláři, ale pouze ukládají data do databáze nebo je odesílají emailem (například informace o zákazníkovi,...)
Kolonku do formuláře přidáme výběrem požadovaného typu z nabídky a následně kliknutím na tlačítko +. Kolonky se automaticky přidá na konec formuláře. Pořadí kolonek lze měnit přetahováním myší.
U kolonek lze nastavit, zda je povinná - tj pokud uživatel tuto kolonku nevyplní, nepůjde formulář odeslat a uživateli se zobrazí chybová zpráva nastavená v Text při nevyplnění.
Kolonku lze rovněž zakázat. Zakázaná kolonka se nezobrazuje ve formuláři uživatelům, ale data dříve uložená zůstanou zachována.
Akce po odeslání
Formuláři lze nastavit několik akcí, které se mají provést po úspěšném odeslání formuláře uživatelem. Všechny akce se provedou pouze v případě, že uživatel vyplnil formulář správně.
Zobrazit článek
Lze nastavit, aby se uživateli zobrazil článek. Do článku je vhodné uvést například poděkování za vyplnění formuláře a informovat ho o případném dalším postupu.
Odeslat email správci
Data z formuláře se odešlou na uvedený email. V těle emailu je uvedena tabulka s daty, které zákazník vyplnil a případně s Informativními kolonkami
Uložit do databáze
Veškerá uživatelem zadaná data (+ data z Informativních kolonek) se uloží do databáze. Tam je potom možné si je kdykoliv zobrazit v administraci. Data zobrazíte tlačítkem Zobrazit uložená data. Tlačítko naleznete buď na detailu daného formuláře nebo v tabulce s přehledem formulářů.
Po kliknutí na tlačítko se zobrazí tabulka s odeslanými daty. Vypisuje se prvních 5 kolonek. Celý formulář lze zobrazit kliknutím na tlačítko Zobrazit kompletní data, případně kliknutím kdekoliv na řádku v tabulce.
Zákazníci
Editace zákazníků, vytváření slevových skupin a slevových kupónů.
Zákazníci
Přehled zákazníků, vyhledávání, přidávání, editace, poznámka k zákazníkovi, vložení zákazníka do slevové skupiny.
Seznam zákazníků
Hledej – tlačítkem hledej dojde k vyfiltrování zákazníků dle zadaných kritérií. Do pole „Hledej“ lze zadat například jméno nebo příjmení zákazníka. Dále lze filtrovat například podle zákaznické skupiny do které patří, podle počtu objednávek atd.
Nový zákazník – kliknutím se zobrazí nové okno, které slouží pro registraci zákazníka z administrace (např. v případě nedostatečných zkušeností zákazníka práce s počítačem), údaje se vyplňují stejné jako při registraci přes internetový obchod
Hromadná akce export (funkce export zákazníků do CSV) – vyexportuje CSV soubor ve kterém jsou vybraní zákazníci. Sloupečky v CSV souboru jsou odděleny středníkem.
Editace zákazníka
- Affiliate ID zákazníka: automaticky generovaný údaj
- Stav affiliate kreditů: zobrazuje na kolik kreditů má affiliate nárok(počítá se z objednávek dle pravidel v konfiguraci)
- Celkem vyplaceno affiliate kreditů: počet kreditů, kolik si již affiliate převedl na slevové kupóny, pokud bude hodnota nasbíraných kreditů vyplacena affiliatovi jako peněžní částka (hotově, převodem na účet), je nutno tuto kolonku o tuto částku zvýšit (přičíst počet vyplacených kreditů) – po uložení tedy dojde ke snížení hodnoty v poli „Stav affiliate kreditů“ o tuto částku
- Affiliate ID přes koho se zákazník zaregistroval: id partnera, přes kterého se zákazník do e-shopu registroval
- Osobní údaje – osobní údaje zákazníka.
- Firemní údaje – údaje firmy.
- Registrované sídlo firmy – adresa firmy.
- Adresa pro zasílání zboží – pokud se adresa zákazníka liší od dodací adresy.
- Přihlašovací údaje – při ztrátě hesla nemáme možnost zákazníkovo původní heslo vidět, ale můžeme mu vytvořit náhradní, které si po přihlášení sám změní.
- Zasílání novinek – zaškrtnutím se budou zákazníkovi zasílat novinky.
- Naše poznámka – komentář k zákazníkovi.
- Skupiny, do kterých uživatel patří – z roletky vybereme skupinu zákazníků, můžeme zařadit např. do nějaké slevové skupiny apod.
Provizní systém
Co je to provizní systém?
Provizní systém by se jinými slovy dal označit jako partnerský systém založený na propagaci produktů firmy prostřednictvím webů tzv. affiiate partnerů. Systém je založený na vzájemné provázanosti e-shopu se stránkami, které produkty e-shopu nějakým způsobem doporučují (např. formou zpětného odkazu či banneru).
Obecný princip fungování
- Přes partnerskou www stránku příjde do našeho e-shopu zákazník, tento zákazník si vybere zboží a vytvoří objednávku
- Objednávku evidujeme v našem e-shopu, pracujeme na jejím úspěšném vyřízení
- Uskuteční se obchodní transakce, zákazník za objednávku zaplatí, objednávka má status jako úspěšně vyřízená
- Na základě interních dohod s vlastníky partnerské www stránky, která nám přivedla zákazníka, dochází k přiznání kreditů za zprostředkovanou objednávku, kredity mohou být vyčerpány jako slevový kupón na nákup v našem e-shopu, nebo mohou být proplaceny, pokud se tak obě strany dohodly
Definice affiliate partnera
Definice affiliate partnera může proběhnout dvěma způsoby. Partner se zaregistruje do našeho e-shopu jako zákazník prostřednictvím registračního formuláře. Jakmile je zákazník zaregistrován, automaticky je mu přiřazeno tzv. affiliate ID zákazníka. Další možnosti je vytvoření zákaznického účtu pro affiliate partnera přes administraci e-shopu: Přihlášení do systému/ Zákaznicí/ Vytvořit nového zákazníka/ … zde vypíšeme požadované charakteristiky.
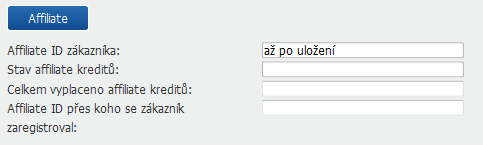
Definice odkazu z webu affiliate partnera
Odkaz, který bude ze stránek partnera směřovat na Váš e-shop musí být ve tvaru: http://www.jmeno-vaseho-eshopu.cz/affiliate-id/sem vepíšete affiliate ID zákazníka (např.: C1), takže například: http://www.jmeno-vaseho-eshopu.cz/affiliate-id/C1
Nastavení pravidel pro připisování kreditů
Pravidla se nastavují v administraci e-shopu: Přihlášení do systému/ Konfigurace/Kreditní systém/ …. zde můžeme nastavit nejen podmínky pro zákazníky v případě věrnostního systému, ale i provizní podmínky pro naše obchodní affiliate partnery.

Příklad nastavení a výpočtu kreditů v provizním systému
Zprostředkovaný zákazník si v našem e-shopu objedná zboží v hodnotě 10.000 Kč (zákazník u nás dříve nenakupoval, provedl registraci a své první přihlášení). Na základě affiliate pravidel, která jsou specifikována na výše uvedeném obrázku obdrží affiliate partner za tento nákup celkem 535 kreditů. Výpočet: Minimální hodnota objednávky, od které se affiliate partnerovi připočítávají kredity, je dle pravidel systému 500 Kč. Zákazník provedl objednávku v hodnotě 10.000 Kč, tato podmínka je tudíž splněna a kredity mohou být započteny. Vzhledem k tomu, že zákazník u nás doposud nebyl registrován, obdrží partner 20 kreditů za jeho registraci. Za vytvoření objednávky daného zákazníka obdrží 15 kreditů. Za každých 100 Kč hodnoty objednávky partner obdrží 5 kreditů, v našem případě tedy 500 kreditů, celkem tedy 20+15+500=534 kreditů. Vzhledem k tomu, že kurz mezi kredity a základní měnou činí 1, je hodnota 535 kreditů rovna 535 Kč.
Věrnostní systém
edná se o systém, který zvýhodňuje nákup tzv. věrných zákazníků, tedy zákazníků, kteří náš e-shop navštěvují pravidelně. Systém je založen na přidělování kreditů těmto zákazníkům na základě předem stanovených pravidel, která jsou snadno nastavitelná v samotné administraci systému. Kredity mohou být přičteny pouze registrovaným zákazníkům, kteří provedli své objednávky po přihlášení. V administraci systému nastavíme pravidla pro kreditní systém.
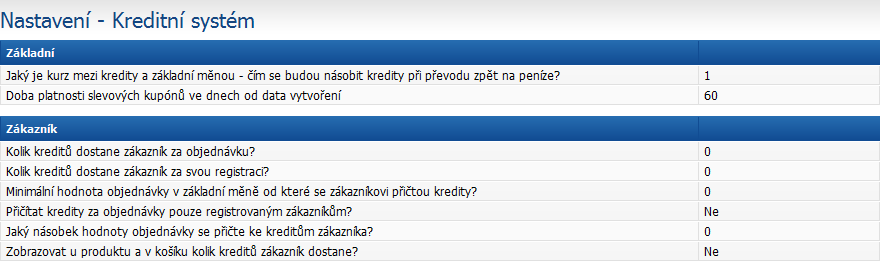
Jaký je kurz mezi kredity a základní měnou - čím se budou násobit kredity při převodu zpět na peníze?
- nastavení udává, jakou hodnotu v Kč má 1 kredit (např.: bude-li zadáno 0.5, pak 1 kredit dosahuje hodnoty 50 haléřů). Slevový kupón získá zákazník převodem kreditů, přičemž výše slevy je odvozena od kurzu mezi kredity a základní měnou (viz. výše). V případě, kdy má zákazník například 1000 kreditů a kurz kreditu je stanoven na 0.5, pak sleva dosahuje výše 500 Kč (1000 krát 0.5). Nastavení přepočtu mezi kredity a základní měnou je společné pro věrnostní i affiliate systém.
Z pohledu zákazníka e-shopu
V případě, že chce zákazník realizovat objednávku, přihlásí se jako registrovaný zákazník a objedná požadované zboží. V sekci „Uživatelské menu“ pak může sledovat stav zadané objednávky. Jakmile je daná objednávka vyřízena, je u ní na základě pravidel kreditního systému nadefinována také sleva formou slevového kupónu pro další nákup (viz. obrázek). Slevový kupón lze následně uplatnit při vytváření další objednávky, kód slevového kupónu se zadává v košíku.
Příklad nastavení a výpočtu kreditů ve věrnostním systému
Dle nastavení věrnostního systému za každou uskutečněnou objednávku zákazník získá 5 kreditů. K tomuto počtu je pak ve formě kreditů přičteno 5% z celkové čásky realizované transakce (13590 krát 0.05 = 679). Celkem tedy zákazník za objednávku získal 684 kreditů (679 + 5). Kurz mezi kreditem a základní měnou je roven 1 což znamená, že zákazník získává slevový kupon ve výši 684 Kč (v případě, že by kurz byl 0.5, získal by zákazník slevu 342 Kč).
Skupiny
Vytváření slevových skupin zákazníků.
Vytvořit novou skupinu – kliknutím se zobrazí nové okno pro vytvoření nové slevové skupiny.
Jméno skupiny - zadáte jméno skupiny.
Procent z ceny - procenta z ceny, které zaplatí skupiny zákazníků (obyčejný zákazník=100%, dealer=95% z ceny).
Zobrazovat – zobrazováním se jen nastavuje, zda si přejete vidět ceny pro různé skupiny při editaci a přidávání zboží
Slevové kupóny
Slouží ke sledování slevových kupónů, které si zákazníci sami vygenerovali v rámci věrnostního systému, nebo které si vygenerovali Affiliate partneři v rámci provizního systému. Dále si Správce e-shopu může generovat další slevové kupóny pro jiné použití (kupóny pro známé a rodinu, v rámci soutěží jako odměny pro vítěze, kupón pro 500tou objednávku a další motivační kupóny).
Kód - automaticky generovaný kód o 16 místech
Hodnota – absolutní hodnota slevového kupónu
Procentuelní sleva – hodnota slevového kupónu v procentech, pokud je vyplněna a není 0, jedná se o procentuální slevový kupón a absolutní hodnota se ignoruje. Pokud zákazník vloží v košíku kód tohoto kupónu bude mít procentuální slevu na celý tento jeho nákup . Vytvořeno, Termín splatnosti – data použití kupónu
Uplatněný? – zaškrtnutí potvrzuje uplatnění kupónu. Pokud zákazník odešle objednávku s daným kupónem, automaticky se toto pole zaškrtne, tak aby ho nemohl použít znovu.
Zprovoznění "Přihlašování zákazníků přes Facebook"
Nejdříve je nutné si vytvořit účet na Facebooku (pokud již nemáte) a poté na stránce https://developers.facebook.com/ vytvořit Vaši přihlašovací aplikaci. To provedete následujícím postupem:
1/ Na stránce https://developers.facebook.com/ klikněte v horním menu na My Apps. Systém po Vás bude vyžadovat přihlášení do FB.
2/ Poté budete přesměrováni na stránku https://developers.facebook.com/apps/ kde klikněte na zelené tlačítko Create a New App (Vytvořit novou aplikaci)
3/ Po kliknutí se otevře okénko s titulkem Create a New App Id a formulářem, který vyplňte. Do prvního políčka Display name vepište název, který se bude zobrazovat Vašim uživatelům při pokusu o přihlášení. Druhé pole nechte prázdné a ve třetím vyberte kategorii Apps for Pages. Poté klikněte na modré tlačítko Create App ID
3.1/ Facebook nyní po Vás nejspíše bude chtít splnit nějaký jednoduchý úkol, aby si ověřil, že jste člověk. Většinou budete muset zaklikat obrázky, na kterých se nachází tygr.
4/ Poté budete přesměrování na úvodní stranu s informaceni o Vaší nové aplikaci. Viz obrázek dole. Zde si především všimněte políček App ID a App Secret. Jejich hodnoty je potřeba nastavit do administrace Vašeho eshopu, a to konkrétně do položek Přihlašování zákazníků přes Facebook - App ID resp. Přihlašování zákazníků přes Facebook - App Secret, které najdete vNastavení → Základní.
5/ Na záver je ještě nutné nastavit adresu, ze které budete uživatele přesměrovávat do Facebookového přihlášení. Na předchozí úvodní stránce klikněte na Settings a poté na + Add Platform(viz následující obrázek). Ve vyskakovacím okně zvolte Website a do objevšího se políčka Site URL napište adresu Vašeho eshopu ve tvaru http://adresavasehoeshopu.cz .Na úplný závěr je nutné ješte vyplnit Vaši doménu do políčka App Domains např. adresavasehoeshopu.cz kliknout na tlačítko Save Changes.
6/ Od této chvíle budou moci Vaší zákazníci využívat tlačítko Přihlásit přes Facebook
Zprovoznění "Přihlašování zákazníků přes Google"
Nejdříve je nutné si vytvořit účet na Googlu (pokud již nemáte) a poté na stránce https://console.developers.google.com/project vytvořit Vaši přihlašovací aplikaci. To provedete následujícím postupem:
1/ Na stránce https://console.developers.google.com/project/ (po přihlášeno do Vašeho Google účtu) klikněte na tlačítko Create Project a do vyskakovacího okna vyplňte název projektuProject name. Zvolte si nějaké jednoduché jméno, bez háčků a čárek, a poté klikněte na tlačítko Create
2/ Chvíli vyčkejte a po vytvoření projektu budete automaticky přesměrování na jeho stránku (viz obrázek níže). Poté v levém menu vyberte položku APIs & auth a podtím Credentials. Zde přejděte na podstránku OAuth consent screen, kde si vyplníte název a adresu Vašeho eshopu do kolonek Product name a Homepage URL a volitelně také ikonku, která se bude zobrazovat Vašim zákazníkům. V pravé části pak vidíte kompletní náhled okna, které se zobrazí při prvním pokusu zákazníka o přihlášení. Změny potvrďte kliknutím na tlačítko Save
3/ Po uložení přejděte na druhou podstránku Credentials, kde si vytvoříte přístupové údaje, které bude nutné vyplnit do administrace Vašeho eshopu. Klikněte na tlačítko Add credentials a z nabídky vyberte OAuth 2.0 Client ID. Na stránce Create Client ID vyberte u Application Type Web Application, do položky Name vyplňte libovolný název (nebude se zobrazovat zákazníkům) a nakonec do kolonky Authorized redirect URI je pro správnou funkčnost nutné vyplnit adresu stránky pro přihlášení na Vašem eshopu. Tu jednoduše zjistíte tak, že kliknete na Vašem eshopu na tlačítko přihlásit a eshop by Vás měl přesměrovat na přihlašovací stránku s adresou typu http://www.mujeshop.cz/obchod/prihlaseni . Právě tuto adresu vyplňte do položkyAuthorized redirect URI. Zbylé položky nechte prázdné a klikněte na Create (vzorové vyplnění formuláře na obrázku níže).
4/ Po kliknutí na Create v předchozím kroku vyskočí okno s údaji Client ID a Client secret, které je potřeba vyplnit do administrace Vašeho eshopu. Odpovídající položky naleznete vNastavení → Základní → Přihlašování zákazníků přes Google - Client ID resp. Přihlašování zákazníků přes Google - Client secret . Od této chvíle by mělo být přihlašování pomocí Googlu funkční.
Statistiky návštěvnosti
Google Analytics
Pro přihlášení do Google Analytics je potřeba se nejprve zaregistrovat.
nebo na této adrese:
https://www.google.com/accounts/NewAccount?continue=http%3A%2F%2Fwww.google.cz%2F&hl=cs
ID, které při registraci získáte, je možné zadat do konfigurace systému: Konfigurace / Základní / Webové stránky / Získané ID při registraci na Google Analytics. Po zadání tohoto ID se do kódu e-shopu vloží kód pro sledování návštěvnosti prostřednictvím Google Analytics. Pokud máte funkci „integrované propojení konverzí eshopu s Google Analytics “, tak se nové objednávky začnou přenášet do Google Analytics účtu. Je ovšem nejdříve potřeba v Google Analytics nastavit, že se jedná o e-shop. Pro toto nastavení postupujte dle krátkého návodu (jenom ta část o tom jak to zapnout v administaci Google Analytics účtu):
http://www.google.com/support/googleanalytics/bin/answer.py?hl=cs&answer=55528
Nápověda ohledně přehledů objednávek je zde:
http://www.google.com/support/googleanalytics/bin/answer.py?hl=cs&answer=60124
Do Google Analytics se pak jednoduše přihlásíte přes administraci systému: Statistiky/ Google Analytics - zde na stránce vyplníte potřebné údaje a dáte Přihlásit se. Na stránce s přihlášením si můžete v rolovacím menu nastavit češtinu.
Toplist
Pro přihlášení do českého počitadla návštěvnosti Toplist je potřeba se nejprve zaregistrovat.
Registraci můžete provést v administraci systému: Statistiky/ Toplist (tlačítko se zelenou ikonkou plusu „Zaregistrovat“).
ID, které při registraci získáte, je možné zadat do konfigurace systému: Konfigurace / Základní / Webové stránky / Získané ID při registraci na Toplist.cz. Po zadání tohoto ID se do kódu e-shopu vloží kód pro sledování návštěvnosti prostřednictvím Toplistu.
Do Toplistu se pak jednoduše přihlásíte přes administraci systému: Statistiky/ Toplist - zde vyhledáte své stránky zadáním internetové adresy nebo jiných údajů do Vyhledávání, v tabulce s nalezenými výsledky kliknete Detaily, zde zadáte potřebné údaje a dáte Přihlásit se.
Zveřejnění počitadla od Toplistu
Pokud chcete, aby počitadlo bylo veřejné, na stránkách Toplist.cz lze po registraci nechat vypsat HTML kód dle výběru počitadla. HTML kód bude podobný tady tomuto:
<a href=„http://www.toplist.cz/“ target=„_top“><img src=„http://toplist.cz/count.asp?id=499701&logo=mc“ border=„0“ alt=„TOPlist“ width=„88“ height=„60“/></a>
OBRÁZEK
Vygenerovaný HTML kód vložte do Správa obsahu / Články / konkrétní článek při přepnutí editoru tlačítkem „ZDROJ“, postup bude 1) přepnout editor na psaní zdroje, 2) vložit HTML kód vygenerovaný toplistem.

Takto nachystaný článek uložte a následně jej můžete zveřejnit nebo umístit jako boxík na stranu e-shopu.
Protože uvedený HTML kód již v sobě obsahuje ono ID z předchozího popisu, nevkládejte v tomto případě ID do Konfigurace e-shopu, kód by se tak vložil dvakrát.
Jiné počitadlo
Používáte-li pro sledování jiné počitadlo, kód vygenerovaný při registraci zadáte do konfigurace systému: Konfigurace / Základní / HTML kód vložený na každou stránku.
Newsletter
Slouží k zasílání hromadných emailů zákazníkům e-shopu. V rámci systému existují dvě rozdílné funkce a to obyčejný newsletter a funkce produktový newsletter.
Hromadné emaily
Obyčejný newsletter
V rámci obyčejného newsletteru lze zaslat jednoduchý email s informacemi o nové nabídce zboží, či služeb, o připravované akci či soutěži. Součástí obyčejného newsletteru může být i tabulka s obrázky zboží a odkazy na produkty e-shopu, její vytvoření ale vyžaduje jistou zručnost při práci s CKeditorem. Před odesláním emailu je potřeba přepnout tlačítko Zdroj (první tlačítko v editoru) a teprve pak kliknout na „Odeslat“, odesláním emailu tímto způsobem se vyhnete chybám při zobrazení emailu zákazníkem. Při editaci si zobrazení zase můžete přepnout tímto tlačítkem zpátky.
Tip pro sestavení tabulky s nabídkou zboží:
Příklad: vložení tabulky s osmi produkty, u každého produktu bude vložen obrázek a odkaz na detail produktu.
Do emailu si vložte tabulku, při vkládání tabulky si nastavte údaje: počet řádků 2, sloupců 4. Šířka tabulky 610 bodů, Ohraničení: 1, Vzdálenost buněk: 10, Zarovnání: na střed, Odsazení obsahu: 1. K výpočtu 610 bodů se přišlo: na řádku chci 4 obrázky produktů po 140 bodech šířky a dále 5 okrajů tabulky po 10 bodech, tj.: 4*140 + 5*10 =610 bodů.
Vložení obrázku produktu:
- na stránkách e-shopu najděte produkt, jehož obrázek chcete vložit, a běžte na detail tohoto produktu
- na obrázek produktu klikněte pravým tlačítkem myši a vyberte „Zobrazit obrázek“
- zkopírujte si adresu zobrazenou v adresním řádku, např.:
http://www.vas-eshop.cz/deploy/img/products/1581/tn_1581.jpg - ve vytvořené tabulce klikněte do první buňky a v menu editoru klikněte na ikonku vložit obrázek
- v záložce Informace o obrázku vložte zkopírovanou adresu obrázku do kolonky „URL“
- šířku obrázku nastavte na 140, zmáčkněte OK
Vložení odkazu na produkt
- ze stránek zkopírujte název zboží např.: Vánoční čokoládka – Medvídek a vložte ho do buňky pod obrázek
- vložený text označte myší a v nabídce Formát vyberte: „Nadpis 4“, dále označený text zarovnejte na střed (tlačítko v druhém řádku uprostřed)
- z detailu zboží zkopírujte adresní řádek vedoucí na detail:
http://www.vas-eshop.cz/katalog/katalog-zbozi/vanocni-nabidka/produkt/vanocni-cokoladka---medvidek - název zboží v tabulce označte a klikněte na tlačítko Vložit odkaz (vedle tlačítek se zarovnáním ve druhém řádku uprostřed, s ikonkou zeměkoule)
- do Informace o odkazu do řádku „URL“ vložte zkopírovanou adresu vedoucí na detail produktu, zmáčkněte OK
Funkce Produktový newsletter
Do produktového newsletteru lze navíc od obyčejného newsletteru jednoduše vkládat zboží. Zboží se samo vkládá na místo kurzoru, pro vkládané zboží lze nastavit:
Výběr zboží:
Vložit na místo kurzoru produkty
- zaškrtnutím lze označit generování zboží ze zboží, která jsou označena štítky (Novinka, Akce, Tip, Výprodej, …),
- lze vybrat generování zboží z celého katalogu, nebo jen z určité kategorie
- lze vybrat způsob řazení vygenerovaných zboží (Náhodné, Od nejdražších, Od nejnovějších, Od nejprodávanějších)
- počet: lze stanovit počet zboží, jež se mají vygenerovat a vložit do emailu
- lze zvolit způsob zobrazení: a to jako tabulka (lze nastavit počet sloupců), nebo na řádek
- dále lze nastavit i zobrazení ceny a popisku
Poslední krok vložení zboží je tlačítko „Vlož produkty“, produkty se vloží do emailu jako kód na místo kurzoru. Pro kontrolu zobrazování a úpravy si lze email před odesláním zobrazit v podobě, jak jej uvidí zákazníci v emailu, kliknutím na tlačítko „Zobraz vygenerovaný email“.
Vložit na místo kurzoru slevový kupón – na místo kurzoru bude vložen jednoznačný slevový kupón, který je nově generován. U kupónu lze nastavit dobu jeho platnosti i počet kreditů, které lze čerpat.
Adresáti se vybírají v dolní části obrazovky, nebo lze další adresáty přidat ručně. Pro kontrolu doporučujeme prve email Poslat sobě a uložit. Teprve po kontrole email posílejte hromadně.
Feedy
Feed je v podstatě nějaký export dat. Název feedu odpovídá účelu feedu, nebo skupině zákazníků, kteří se přihlásili pro jeho odběr. Rozlišujeme dva druhy feedu.
Feed e-shopu
Do feedu eshopu se zařadí zákazníci, kteří na stránkách e-shopu vyplnili v boxíku Novinky na email nebo Newsletter (záleží, jak jste boxík pojmenovali) svou emailovou adresu, a odeslali ji se záměrem, že jim na ni bude chodit email od Vás s nabídkou Novinek.
Pokud pak budete vytvářet hromadný email v sekci administrace Newsletter, v dolní nabídce Adresáti bude k zaškrtnutí takto vytvořený feed. Zaškrtnutím tohoto feedu potvrzujete volbu odeslání emailu zákazníkům, kteří se k odebírání novinek na email přihlásili.
Feed článků – RSS
Slouží ke generování RSS pro odebírání nových článků z určitých rubrik. Zákazníci si odebírání RSS nastaví kliknutím na odkaz RSS feed, který bude vyobrazen u boxíku pro odebírání novinek.RSS slouží pouze k odebírání nových článků, nelze aplikovat na nové zboží či kategorie e-shopu.
Adresa: adresa, na kterou se bude generovat RSS feed, např.: http://www.vas-web.cz/feeds/novinky -rss.xml
Rubriky patřící do feedu: zaškrtnutím vyberete rubriky, ze kterých se budou brát články pro RSS feed.
Odběratelé novinek
Seznam emailů zákazníků, kteří se přihlásili k odebírání feedu.
Exporty zboží pro vyhledávače
Systém podporuje automatické exporty zboží ve čtyřech různých formátech pro vyhledávače Zboží.cz, Jyxo.cz, Heureka.cz a Google nákupy. Kromě těchto tří vyhledávačů zboží můžete svůj e-shop zaregistrovat i do všech ostatních, které podporují některý z uvedených tří formátů feedů.
Jak exporty pro vyhledávače zboží fungují: systém několikrát denně automaticky vyexportuje informace o zboží v systému ve formátu xml na určitou HTML adresu, která je níže označena jako URL feed, pro každý formát exportu je tato adresa jiná. Pokud jste se zaregistrovali v některém z vyhledávačů zboží a správně uvedli adresu URL feedu, přijde na tuto adresu robot tohoto vyhledávače, a vyexportované informace o zboží si zaindexuje. Jak často si vyhledávač zboží vyexportované informace stáhne systém neovlivní, ve výsledcích vyhledávání vyhledávače zboží mohou být tedy informace staršího data.
Zboží se z e-shopu začíná automaticky exportovat na danou HTML adresu dle druhu feedu až po uvedení e-shopu do ostrého provozu na dané internetové doméně. Ve fázi plnění e-shopu v rámci soukromého dema na adrese ve formátu jmeno-eshopu.sun-shop.cz nebo jmeno-eshopu.lite-shop.cz není export funkční.
Jak nastavit správný název pro vyhledávače pro varianty
Na seznamu produktů v eshopu se vždy zobrazuje název rodičovského produktu.
Pro detail produktu a vyhledávače se bere jako první dlouhý název varianty. Pokud není vyplněn, zdědí se dlouhý název z rodiče. Pokud není ani ten vyplněn, bere se název dané varianty, a ten se v případě neexistence také dědí z rodiče.
V košíku, v objednávkách a na vyhledávače se k tomuto názvu ještě přidávají případné doplňky z parametrů a jejich hodnot (např. parametr barva - hodnota červená).
Pro vyhledávače jsou i ještě speciální pole, které přepisují zmíněný postup a nahrazují ho přímo hodnotami, které zadáte.
U zbozi.cz je doporučené vyplňovat u rodičovského produktu PRODUCTNAME - tedy „Název výrobku(Zbozi.cz):“ a u vairant PRODUCTNAMEEXT - tedy „podrobnosti (Zbozi.cz):“.
Pro Heureku se produkty již nerozlišují na rodiče a varianty. Pro Heureku se vytváří z každé varianty produkt a pro spárování doporučují u Heuréky vyplňovat PRODUCTNAME a PRODUCT. Pokud není vyplněn žádný specifický název, vyplní se tag PRODUCT dle předešlého popisu názvu.
Pokud Vám tyto názvy nebudou vyhovovat pro spárování na Heurece, doporučuje Heurka vyplnit PRODUCTNAME (Přesný název (Heureka.cz):) jako základní název produktu nebo výrobce a typ. Dále pak do PRODUCT (Rozšířený název (Heureka.cz):) doplnit kompletní základní název a k němu přidat přívlastky jako např “ + nabíječka“…
Zboží.cz
Registraci do vyhledávače zboží zbozi.cz můžete provést na této adrese: http://zbozi.cz/addPremiseScreen
HTML adresa, na kterou se generuje xml feed ve formátu pro zbozi.cz (údaj potřebný pro registraci):
URL feed: http://www.jmeno-vaseho-eshopu.cz/feeds/zbozi-export-seznam.xml
Pozn.: část „www.jmeno-vaseho-obchodu.cz“ v adrese je nutno nahradit skutečnou adresou Vašeho e-shopu
Pokud si onu HTML adresu zadáte do internetového prohlížeče, můžete si daný xml feed zobrazit, feed bude vypadat nějak takto:
OBRÁZEK
Vysvětlení některých prvků v xml formátu:
<SHOPITEM> a </SHOPITEM> ohraničuje začátek a konec informací k jednomu zboží
<PRODUCT> Hlavní název výrobku. Musí obsahovat všechny potřebné údaje, aby byl výrobek pomocí názvu odlišitelný od ostatních položek. Může obsahovat informace, které jsou specifické pro daný obchod, např. “… + dárek zdarma“. Pokud element není uveden, tak se automaticky vytvoří z PRODUCTNAME a PRODUCTNAMEEXT.
<PRODUCTNAME> Krátký název výrobku včetně značky(výrobce), ale bez přívlastků a parametrů. Tento element se používá při zakládání nových výrobků do databáze na vyhledávacích servrech, tj. jde o společné pojmenování jednoho výrobku od různých obchodů. Nesmí obsahovat žádné prvky, které by byly specifické jen pro daný obchod. (např. Nokia 6300) Tento údaj se zadává v administraci na detailu zboží do pole „Název výrobku(vyhledávače)“.
<PRODUCTNAMEEXT> Rozšíření 'Názvu výrobku' o doplňující přívlastky a parametry. Jedná se údaje, které se obvykle zařazují do názvu výrobku, ale neslouží k jeho jednoznačné identifikaci. (např. Červená) Tento údaj se zadává v administraci na detailu zboží do pole „Podrobnosti(vyhledávače)“.
<DESCRIPTION> popis zboží
<URL> adresa zboží
<IMGURL> adresa obrázku zboží
<PRICE_VAT> cena
<VAT> DPH
<CATEGORYTEXT> kategorie zboží
<MANUFACTURER> výrobce
<DELIVERY_DATE> Dostupnost vyjádřená v počtu dní se spočítá jako počet hodin nastavených u dané dostupnosti v eshopu děleno 24. Pokud je zboží skladem je tedy dostupnost 0.
<TOLLFREE> zda se jedná o zboží bez poplatku na placeném zbozi.cz
<VARIANT> Do tohoto elementu se vygenerují varianty produktu.
Google.cz/nakupy
Registraci můžete provést na této adrese: https://merchants.google.com
Po kliknutí na tlačítko „Vytvořit nový zdroj dat“ a dokončením procesu registrace e-shopu (je třeba provést ověření vlastnictví webu pomocí META tagu, který vložíte přes Nastavení → Web → HTML kód do hlavičky stránek (pro vložení META TAGů)) do systému Google merchant center vyberete vlevo v menu položku „Zdroje dat“. Do pole „Cílová země“ vyberete „Česká republika“ a jako „Název souboru zdroje dat“ zadáte například „googlefeed“. Formulář potvrdíte tlačítkem „Uložit změny“.
Poté vyberete kliknete na odkaz „Vytvořit plán“, vyberete s jakou frekvencí se má feed aktualizovat, časové pásmo a do URL zdroje zadáte adresu uvedenou níže. Uživatelské jméno a heslo není třeba vyplňovat. Formulář potvrdíte tlačítkem „Naplánovat a načíst“. Feed se začne s e-shopu okamžitě stahovat a jakmile se zpracuje, tak se ve sloupečku „Stav“ zobrazí počet vložených položek.
URL feed: http://www.jmeno-vaseho-eshopu.cz/feeds/zbozi-export-google.xml
Možné chyby
- Chybí doporučený atribut: brand (upozornění: xxx položek) - nemáte u daných produktů nastaveného Výrobce.
- Chybí doporučený atribut: mpn (upozornění: xxx položek) - nemáte u daných produktů nastaven Kód produktu výrobce.
- Chybí doporučený atribut: gtin (upozornění: xxx položek) - nemáte u daných produktů nastaven EAN kód.
Heureka.cz, Heureka.sk, SrovnaniCen.cz, ...
Registraci můžete provést na této adrese: http://sluzby.heureka.cz/
adresa, na kterou se generuje xml feed ve formátu pro heureka.cz (údaj potřebný pro registraci):
URL feed: http://www.jmeno-vaseho-eshopu.cz/feeds/zbozi-export-heureka.xml
URL feed pro Heureka.sk: http://www.jmeno-vaseho-eshopu.cz/feeds/zbozi-export-heureka-sk.xml (týká se jenom eshopů s aktivovanou slovenskou verzí nebo měnou euro)
Dostupnostní XML feed pro Heureka.cz
Adresa feedu je http://www.vase-domena.cz/feeds/zbozi-export-heureka-delivery.xml
Pro správnou funkčnost je nejdříve potřeba v administraci v sekci Číselníky → Dodání u jednotlivých doprav nastavit délku doručování (čas odevzdání dopravci + počet hodin doručování) a „Kód dopravy pro Heureku“. Do feedu se generují pouze produkty, které mají:
- nastavenou dostupnost skladem (dostupnost v hodinách = 0)
- maji nenulový počet kusů skladem
- jsou povoleny pro generování do feedu pro Heureka.cz
Nastavení
Kreditní systém
Nastavení hodnot pro věrnostní a provizní systém.
Affiliate a Věrnostní systém
Podrobné informace o tom, jak Affiliate a Věrnostní systém funguje, naleznete na našem webu na adrese:
http://www.sunlight.cz/eshop/clanky-o-eshopu/vernostni-a-affiliate-system
Věrnostní systém
Kolik kreditů dostane zákazník za objednávku? - Možnost připočíst za objednávku nějaký konstantní počet kreditů.
Kolik kreditů dostane zákazník za svou registraci? - Možnost připočíst za registraci nějaký konstantní počet kreditů. Tyto kredity se kvůli ochraně proti zneužití zákazníkovi přičtou až po jeho první objednávce.
Sleva na další nákup v procentech? - Pokud je nastaveno na nenulové číslo, budou se generovat procentuální slevové kupóny se zadanou hodnotou.
Tip pro nastavení Kreditního systému
Příklad:
Poměr: Hodnota úspěšně vyřízené objednávky / počet kreditů přičtených do věrnostního systému zákazníkovi
Příklad poměru: za 100 Kč = 1 kredit
Poměr: Počet nasbíraných kreditů zákazníkem / hodnota slevového kupónu
Příklad poměru: za 1 kredit = 50 haléřů
Zákazník si nakoupil v e-shopu zboží v hodnotě 5 000 Kč, objednávka byla úspěšně vyřízena. Na účet zákazníkovi do věrnostního systému přibylo dle poměru 50 kreditů. Zákazník si nasbírané kredity proměnil ve slevový kupón, hodnota kupónu bude dle poměru 25 Kč.
Vyplnění konfigurace dle příkladu:
Jaký je kurz mezi kredity a základní měnou - čím se budou násobit kredity při převodu zpět na peníze?
50 kreditů krát 0.5 Kč = 25 Kč
Podle výpočtu by byla vyplněná hodnota 0.5. Hodnota přepočtu je stejná pro věrnostní i provizní systém. Při zadávání je nutné používat desetinnou tečku.
Jaký násobek hodnoty objednávky se přičte ke kreditům zákazníka?
5000 Kč krát 0.01 = 50 kreditů
Podle výpočtu bude hodnota násobku 0.01.
Provizní systém
Jaký násobek hodnoty objednávky se přičte ke kreditům affiliate za objednávku zákazníka? Zde můžete hodnotu použít stejnou jako pro zákazníka, nebo jinou, podle domluvy s partnery v provizním systému.
Pokračování příkladu : Objednávka za 5000 Kč krát 0.01 = affiliate dostane 50 kreditů = 50 krát 0.5 Kč = 25 Kč
Objednávka za 5000 Kč krát 0.02 = affiliate dostane 100 kreditů = 100 krát 0.5 Kč = 50 Kč
Odkaz, který bude ze stránek partnera směřovat na Váš e-shop musí končit na /affiliate-id/KOD-PARTNERA:
příklad 1: odkaz na celý eshop
http://www.jmeno-vaseho-eshopu.cz/affiliate-id/C1
příklad 2: odkaz přímo na konkrétní produkt:
http://www.jmeno-vaseho-eshopu.cz/katalog/vozitka/produkt/kolobezka-scooter/affiliate-id/C1 apod.
POZOR: C1 = nahraďte skutečným kódem partnera
Kód partnera naleznete v administraci systému:
Zákazníci / Detail konkrétního zákazníka / Affiliate ID zákazníka: C1
Doba ve dnech, po které se návštěva počítá poslednímu affiliate
Pokud je nastaveno 0, počítá se nákup, respektive registrace zákazníka na vrub partnera pouze v rámci první návštěvy zákazníka přes stránky partnera. Pokud se nastaví např. na 3 bude se partnerovi nákup či registrace počítat ještě tři dny po tom, co zákazník přišel přes jeho web.
Šablony
V této sekci lze editovat šablonu emailu, který se odesílá zákazníkovi po registraci v eshopu.
Hranice pro slevy v košíku
Tady lze nastavovat hranice pro slevy v košíku. Pokud vložíte například hranice:
Minimální hodnota zboží v košíku s DPH : 2000 a Sleva v procentech: 5
Minimální hodnota zboží v košíku s DPH : 5000 a Sleva v procentech: 10
Znamená to, že pokud hodnota zboží v košíku bude mezi 2000 a 5000, tak se aplikuje sleva 5% na všechno toto zboží. Pokud bude hodnota zboží v košíku nad 5000, tak bude sleva 10 %.
Správci
Vytváření nových správců, editace stávajících, správci mají možnost se přihlašovat do administrace e-shopu a měnit jeho obsah.
Seznam
Hledej – můžete vyhledávat správce podle jména, loginu a emailu a všude.
Vytvořit nového správce – kliknutím se zobrazí nové okno pro vytvoření nového správce.
Osobní údaje – osobní údaje správce (křestní jméno, příjmení, email).
Přihlašovací údaje – údaje potřebné k přihlášení do administrace (login, heslo), při ztrátě hesla některého ze správců je nutno vytvořit dočasně náhradní, které si dotyčný po přihlášení změní, protože k původnímu heslu nemá nikdo přístup.
Práva – tato část umožňuje klasifikovat práva jednotlivých správců (viz. obrázek)
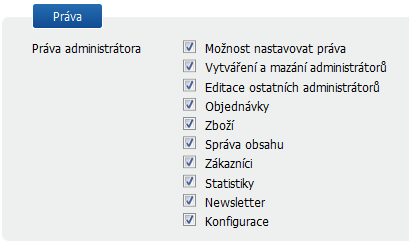
Základní pravidla pro SEO optimalizaci
Co je to SEO optimalizace
Stručně řečeno je to soubor zásad, které když budete při vytváření a plnění e-shopu dodržovat, budou Váš e-shop fulltextové vyhledávače jako Seznam a Google považovat za kvalitní, a budou Váš e-shop ve výsledcích vyhledávání zobrazovat na vyšších pozicích.
Klíčová slova (keywords)
Slova, na které chcete být při vyhledávání k nalezení. Např. když nabízíte sportovní oblečení, tak chcete, aby Vás zákazníci nalezli při hledání slov jako např.: sportovní oblečení e-shop, bundy e-shop, prodej sportovního oblečení, zimní bundy katalog, apod.
Nejdůležitější je, si na začátku najít taková klíčová slova, která mají pro Vás největší význam=přináší největší zisk, a seřadit si je podle důležitosti. V našem případě by bylo nejdůležitější sportovní potřeby, dále pak bundy. Nemá smysl dávat jako klíčová slova zboží, která tvoří jen zlomky zisku, nebo zboží, která nemáte konstantně v nabídce. Dalšími faktory při návrhu klíčových slov je konkurence-schopnost a četnost vyhledávání. Např. pokud by se bundy vyhledávaly několikrát častěji než výraz sportovní oblečení, bylo by lepší slova prohodit.
Analýzu klíčových slov si můžete udělat sami, nebo si ji u nás objednat.
SEO přes administraci systému
Správa obsahu / Mapa stránek
Text v patičce stránky: vyplňte název e-shopu, doplněný nějakou frází s hlavním klíčovým slovem, např.: E-sport – bundy pro každého
Přípona titulku stránky: vyplňte název e-shopu, doplněný nějakou frází s hlavním klíčovým slovem
Keywords: sem vložte výše zmíněný seznam klíčových slov seřazených podle důležitosti, více než 30 slov nemá smysl zadávat, klíčová slova zde by měla být spíše obecnější povahy. Klíčová slova z Konfigurace se vloží na každou stránku kódu e-shopu, před ně se pak vloží klíčová slova vyplněná u produktů, popř. klíčová slova dynamicky generovaná.
Description: sem napište stručný popis e-shopu do 250 znaků, opět se vyplatí zmínit hlavní klíčová slova.
Zboží / strom
Pokud již máte vytvořený strom kategorií zboží, vyplňte důsledně následující informace u každé kategorie:
Název: pokud to jde, vkládejte do názvu i klíčové slovo, pokud by pak byl název moc široký, můžete ho zakomponovat do „Dlouhý název“
Popis: zde popište o jakou kategorii zboží se jedná, text se zobrazí pod názvem kategorie na stránkách e-shopu. Do popisu kategorie vložte klíčová slova, která se dané kategorie zboží týkají. Např. u kategorie zboží Bundy: Nabízíme Vám bundy od různých značek i velikostí. Klíčové slovo musí být zmíněno ve stejném pádu, jak jsme ho vymysleli.
Keywords: sem vložte klíčová slova týkající se dané kategorie
Description: sem napište stručný popis kategorie zboží
Zboží / zboží
U každého zboží můžete vložit klíčová slova, která daný produkt přesně vystihují.
Keywords: sem vložte klíčová slova týkající se daného zboží
Popis: velmi důležité vyplňovat u zboží popis, do něj opět vkládat klíčová slova. U e-shopů, kde se u katalogu zboží vypisují krom ceny a obrázku také začátky popisu zboží, vhodné text napsat tak, aby v zobrazeném popise v katalogu bylo klíčové slovo zobrazeno – tedy dávat jej do první věty.
Název: pokud to jde, vkládejte do názvu i klíčové slovo např.: Zimní Bunda Roveco, pokud by pak byl název moc široký, můžete ho zakomponovat do „Dlouhý název“.
Články
Vytvářejte články obsahující klíčová slova a propagující vaše produkty. Nejvíce důležitý je text článku v horní části titulní strany, ten by měl obzvláště obsahovat Vaše hlavní klíčová slova. Klíčová slova by se měla objevovat v každém nadpise článku, tučném textu i kurzívě.
Klíčová slova vkládejte také do názvu článku.
SEO optimalizace z venku
Budování zpětných odkazů
Nejdůležitějším faktorem pro dobrou pozici při vyhledávání je dostatek zpětných odkazů vedoucích na Vaše stránky.
Tyto odkazy se dají získat několika způsoby:
Registrace do katalogů: jednoduchá administrativní činnost, vyplňování registračních formulářů.
Seznamy katalogů na internetu: např. www.seznamkatalogu.cz
Hlavní katalogy a vyhledávače zboží, do kterých byste se měli zaregistrovat určitě:
Další vhodné katalogy pro e-shopy:
- klikni.idnes.cz
- www.opendir.cz
- www.zdroj.cz
- www.onlineobchody.com
- www.onlineshopy.com
- www.internetoveobchody.cz
- www.centrumobchodu.net
- www.4obchody.com
- www.didi.cz
- www.dobra-koupe.cz
Vyhledávače zboží:
Podrobný postup, jak a kde se registrovat a jak nastavit adresu URL feedu naleznete v kapitole 9. Exporty zboží pro vyhledávače. Další možné vyhledávače zboží:
- www.srovname.cz
- www.cenyzbozi.cz
- www.naakup.cz
- www.heureka.cz – placené
- www.nejlepsiceny.cz – placené
- www.nejnakup.cz – placené
- www.hledejceny.cz – placené
- www.srovnanicen.cz – placené
- www.seznamzbozi.cz - placené
Výměna odkazů:
- s podobně zaměřenými weby, které Vám ovšem nekonkurují
- s jinými weby, např. od známých, partnerů a podobně
Placená reklama na internetu
Reklama na seznam.cz: placený zápis na firmy.cz (prvním krokem je registrace do katalogu firem na seznamu, dále Vás telefonicky kontaktuje operátorka a službu Vám nabídne)
Informace o placeném zápisu v katalogu firem Firmy.cz nazelnete zde:
http://onas.seznam.cz/cz/firmy.cz.html
S-klik: placená reklama, zobrazující se při vyhledávání na seznam.cz vpravo, platí se od prokliku, stejnou službu nabízí také google, jako Adwords
Informace o službě S-klik naleznete zde: https://www.sklik.cz/
Informace o službě Google Adwords naleznete zde (nahoře si lze přepnout na češtinu): https://adwords.google.com
Další možnosti placené reklamy
Systém Etarget: http://www.etarget.cz/
Další prvky SEO optimalizace
Spoustu dalších prvků SEO optimalizace je zakomponováno přímo v systému e-shopu, takže se generují sami a není potřeba je nijak ovládat (např. mod_rewrite, dynamické titulky stránek, atd.).
Zprovoznění eshopu
Kontrola základního nastavení v eshopu
Pro správný provoz eshopu je nutné provést toto nejzákladnější nastavení. Jedná se hlavně o vyplnění konktaktních údajů, nastavení emailů, nastavení šablon emailů atd.
- Email, kam budou chodit oznámení o nových objednávkách si můžete nastavit zde:
Objednávky / Nastavení obchodu / čeština / Email, na který budou chodit oznámení o nových objednávkách
Současně si zde můžete nastavit: Název odesílatele emailů poslaných zákazníkům - Email, kam budou chodit zprávy z kontaktního formuláře se nastavuje zde:
Správa obsahu / Mapa stránek / ikonka vedle „kontakt“ (tužka a papír) - Fakturační údaje v Konfiguraci
Konfigurace / Základní - Nastavení stránek (SEO pro celý web):
Správa obsahu / Mapa stránek / Nastavení stránek
- text v patičce stránky
- přípona titulku stránky
- keywords
- description - Nastavení titulní strany (SEO pro titulní stranu):
Správa obsahu / Mapa stránek / ikonka (tužka a papír) vedle nápisu: jmeno-dema.sun-shop.cz (nebo jmeno-dema.lite-shop.cz) či www.vasedomena.cz (pokud už je eshop zprovozněný na Vaší doméně)
- titulek stránky (titulní strany)
- keywords
- descriptions - Nastavení hodnoty minimální ceny objednávky
Konfigurace / Základní - Nastavení znění automatických emailů u objednávek (potřeba změnit alespoň podpis v emailech)
Objednávky / Stavy objednávek / konkrétní stav např. Vyřizuje se / Předvyplněné tělo emailu - Nastavení boxíků na stranách
Možné boxíky na stranách: Katalog zboží, Články, Anketa, Kontakt, Odkazy, Počitadlo přístupů, Naši partneři, Nejprodávanější, Novinky, Akce, Doporučujeme, Soutěž, Aktuality, Výhody nákupu u nás, Dopravy a platby, Newsletter, a další … - lze nastavit přes administraci e-shopu v Mapě stránek, postup naleznete v nápovědě k systému v sekci Mapa stránek a v sekci Nejběžnější postupy pro práci se Správou obsahu - Exporty pro vyhledávače zboží
Nápověda k exportům pro vyhledávače zboží např. URL feedu pro zbozi.cz, jyxo.cz, heureka.cz a další porovnávače zboží se nachází v nápovědě v kapitole „Exporty pro vyhledávače zboží“. Exporty se generují automaticky, není potřeba z Vaší strany v tomto nic nastavovat, pouze provést registraci u konkrétních vyhledávačů zboží.
Nastavení eshopu pro neplátce DPH
- V Konfigurace / Patička u faktur uveďte, že nejste plátci DPH.
- V Zboží / Další / Daně vytvořte sazbu s hodnotou 0. Pokud u ní navíc nastavíte pořadí -1, tak bude při vytváření nového zboží automaticky vybrána (nebude potřeba ji neustále vybírat ručně), protože bude v seznamu první.
- Konfigurace / Základní / část Daně / pro nastavení zobrazování ceny vyplňte:
Zobrazovat „s DPH“ nebo „bez DPH“ u cen v e-shopu? Ne
Zobrazovat ceny s daní? Ano
Zobrazovat cenu s daní i bez daně? Ne
Zprovoznění e-shopu
Níže uvedený postup pro zprovoznění e-shopu je upraven pro případ pronájmů e-shopu, kdy je e-shop vždy umístěn na našich serverech. V případě odkupu licence a umístění na našich serverech je postup a nastavení rámcově stejné.
Vysvětlení základních pojmů
Internetová doména: je adresa Vašeho e-shopu, např. „www.jmeno-eshopu.cz“ Registrátor internetové domény: registrátor je firma, u které jste si internetovou doménu objednali, a které platíte roční udržovací poplatek. Mezi nejznámější registrátory patří firmy: domena.cz, forpsi.com, active24.cz a spoustu dalších. Registrátor Vám poskytuje pro nastavení internetové domény technickou podporu. U registrátora si lze změnit nastavení internetové domény, většinou registrátor umožňuje změny internetové domény prostřednictvím administračního rozhraní, k tomuto rozhraní Vám zaslal jméno a heslo.
Webhosting: webhosting je služba, která Vám umožní využívat určitý prostor na nějakém počítači (serveru), který je napojen na páteřní síť internetu. Do tohoto prostoru na serveru se nahraje Váš internetový obchod či www stránky a odtud se pak bude obsah načítat a zobrazovat návštěvníkům na internetu.
Jak bude zprovoznění probíhat
Pro naplnění e-shopu či webu daty jste měli k dispozici soukromou demoverzi, tato demoverze je umístěna na našem serveru v jeho neveřejné části. Při zprovoznění e-shopu zkopírujeme veškerá tato data z neveřejné části serveru a nahrajeme je do jiné části serveru určené pro ostrý provoz. Délka kopírování dat z jedné části serveru do jiné se liší dle velikosti naplněných dat a obrázků, obvykle se jedná o hodiny (u více než 3 000 položek může jít o 1-2 pracovní dny). Jakmile začneme data kopírovat, nebude už možné provádět v demoverzi žádné úpravy, účet do dema bude zablokován.
Dále Vám zašleme přístup do Helpdesku, kde si budete moct vytvořit emaily.
Helpdesk se nachází na adrese:
Nový přístup do administrace e-shopu či webu bude na adrese:
www.jmeno-eshopu.cz/admin/
login a heslo: zůstalo stejné
Vaše soukromá demoverze bude zrušena, veškerý obsah si již editujte přes tento přístup.
Nastavení internetové domény
Standardní možnost je pomocí změny DNS serverů u vaší domény (například www.muj-eshop.cz). Tím se převede správa DNS záznamů na naše servery, kde jsou již všechny potřebné záznamy připraveny (jak pro provoz e-shopu, tak pro provoz emailů na našich serverech). V případě potřeby úprav v budoucnu (přesun na jiné servery,…) tak již nebudou z vaší strany potřeba žádné úpravy. Změnou DNS serverů nepřijdete o vlastnictví domény, ani o možnost tyto servery změnit na jiné.
Co je potřeba nastavit
Pro .cz domény
NSSET: NSSUNLIGHT
Pro ostatní domény
Primární DNS: dns1.sunlight.cz
Sekundární DNS: dns2.sunlight.cz
Detailní postup, jak u vybraných registrátorů DNS servery změnit naleznete níže.
V případě, že si nebudete s nastavením vědět rady, kontaktujte svého registrátora domény a zašlete mu požadované nastavení.
DNS servery změnit nelze
Jestliže nemůžete DNS servery změnit, kontaktujte naši technickou podporu s popisem problému a my vám navrhneme vhodné řešení.
Nastavení DNS serverů u registrátora domena.cz
- Levé menu: Pro odborníky / Správa nameserverů / tlačítko Importovat
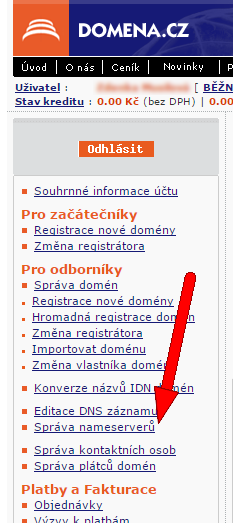
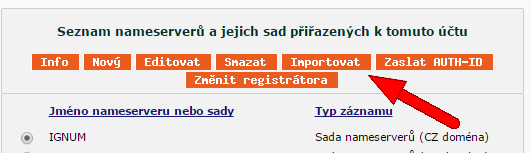
- Identifikátor (ID) : NSSUNLIGHT (potvrdit tlačítkem Importovat)
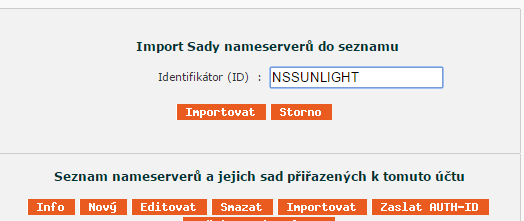
- Levé menu: Pro odborníky / Správa domén / výběr domény – tlačítko Editovat
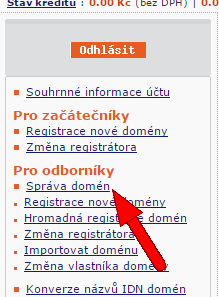
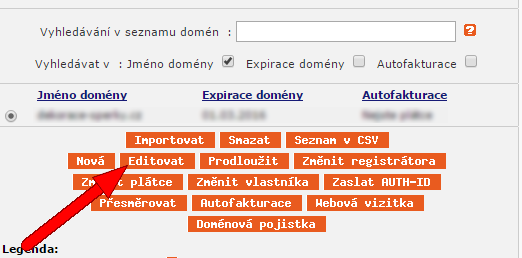
- Sada nameserverů : vybrat z rolovací nabídky NSSUNLIGHT, vybrat autorizační kontakty a Uložit
- Emailem Vám přijde od domena.cz odkaz na kterém pak musíte odsouhlasit danou změnu
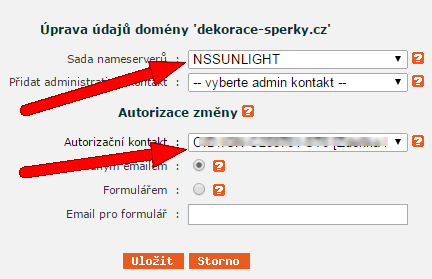
Nastavení DNS serverů u registrátora wedos.com
- Horní menu: Domény

- Vybrat požadovanou doménu

- Změnit DNS servery
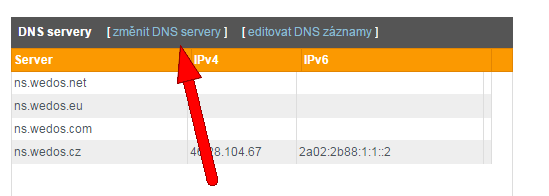
- vybrat „Nastavit existující NSSET“ a do kolonky NSSET zadat „NSSUNLIGHT“ a kliknout „Odeslat“
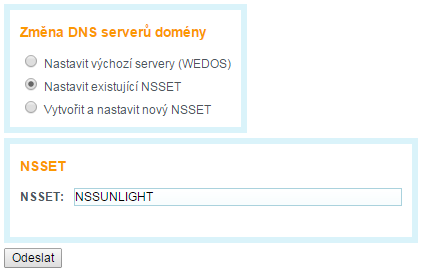
Nastavení DNS serverů u registrátora active24.cz
- Služby / Domény / Změny .CZ a .SK v registru
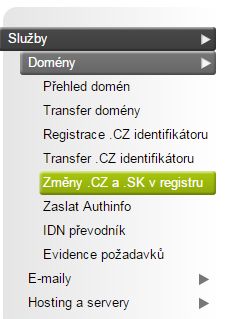
- nechat vybrané „CZ“ a kliknout „Pokračovat“
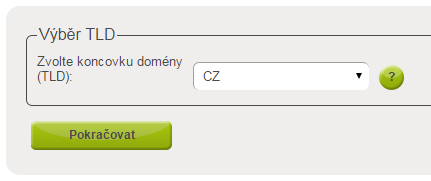
- Změna na: „Doméně“, do Název doplnit název domény bez www (například muj-shop.cz) a kliknout „Pokračovat“
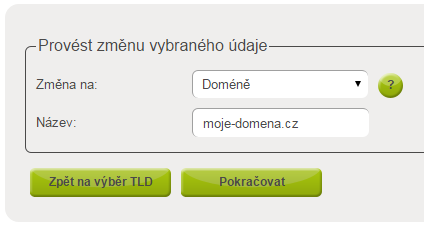
- smazat kolonku „Keyset“ a kolonku „Sada nameserverů“ nastavit na „NSSUNLIGHT“ a kliknout „Uložit a pokračovat“
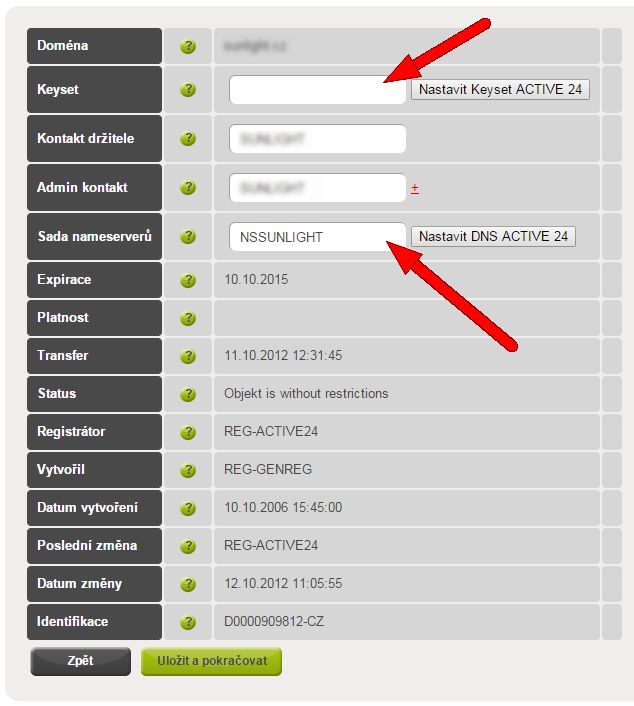
- Emailem Vám přijde od Active24 odkaz na kterém pak musíte odsouhlasit danou změnu.
Nastavení DNS serverů u registrátora forpsi.com
- Domény
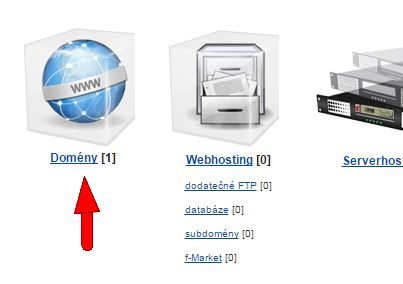
- Vybrat požadovanou doménu

- Změna DNS serverů
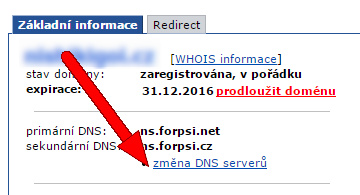
- Vybrat „Již existující NSSET“ a do kolonky NSSET ID vyplnit „NSSUNLIGHT“
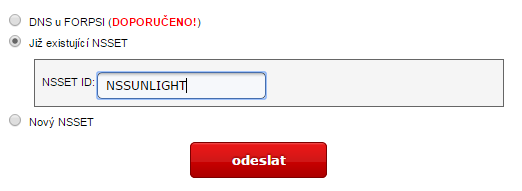
- Odeslat
Emaily
Pokud máte emaily spravovány na našich serverech, pak se webové rozhraní pro přístup k emailům nachází zde: http://webmail.sunlight.cz
Abyste se mohli do emailové schránky přihlásit, je potřeba si nejprve emailové schránky vytvořit v Helpdesku na adrese: https://helpdesk.sunlight.cz (přístupové údaje obdržíte po zprovoznění e-shopu či webu)
Vytvoření emailových schránek v Helpdesku
- Přihlášení do Helpdesku na adrese: https://helpdesk.sunlight.cz
- Horní menu: Emaily / Přidat emailovou schránku
- Přihlašovací jméno: jen ta část znění emailu před znakem @, příklad: pro email info@adresa.cz by se do kolonky Přihlašovací jméno vyplnilo jen „info“
- Aliasy: vyplňte jen v případě, že chcete tuto funkci využívat.
Jak aliasy fungují: lze si nadefinovat více emailů např. info@adresa.cz, objednavky@adresa.cz, reklamace@adresa.cz, při vytváření emailu „info“ se ty další dva emaily zadají do políčka aliasy ve tvaru: „objednavky reklamace“. Když pak zákazník pošle emailovou zprávu na „objednavky@adresa.cz“ nebo „reklamace@adresa.cz“, přijde tato zpráva automaticky do účtu „info@adresa.cz“. Z pohledu zákazníka pak bude vypadat, že píše na specializovaný email, správci emailu to ale usnadní čtení emailů - stačí se přihlašovat do jedné schránky místo do tří. - Přeposílat kopii na: vyplňte jen v případě, že chcete tuto funkci využívat.
Přeposílat kopii na: vyplněním emailové schránky např. objednavky@adresa.cz se budou kopie emailů z info@adresa.cz automaticky přeposílat i na tuto emailovou adresu - Potvrzení vytvoření emailu provedete kliknutím na tlačítko Přidat
- Přihlášení k emailové schránce na adrese: http://webmail.sunlight.cz, jako jméno zadejte celé znění emailu, např.: info@adresa.cz, jako heslo zvolené heslo k tomuto emailu. Přihlašovací údaje do Helpdesku a přihlašovací údaje k emailům jsou naprosto různé informace.
Nastavení emailového klienta
Poštovní klient nejčastěji vyžaduje zadání několika základních hodnot, aby mohl poštu bezstarostně přijímat a odesílat.
Jedná se o tyto:
POP3(s) server: pop.sunlight.cz
IMAP(s) server: imap.sunlight.cz
SMTP(s) server: smtp.sunlight.cz (je vyžadována autentizace - jméno: celá emailová adresa, heslo: heslo pro tento email)
Emailová adresa: například vase@adresa.cz
Uživatelské jméno: například vase@adresa.cz
Heslo: heslo zvolené pro Váš emailový účet
POP3 nebo IMAP
Při nastavení serveru IMAP se budou emailové zprávy do emailového klienta načítat vždy ze serveru, pokud se budete tedy připojovat k emailu z více počítačů, vždy uvidíte všechny zprávy. Při nastavení serveru POP3 se budou emailové zprávy ukládat na pevný disk počítače, kde si emailové zprávy poprvé přečtete, pokud se pak k emailové schránce připojíte z jiného počítače, uvidíte jen část emailů – pokud si toto speciálně nenastavíte.
Problémy s odesíláním pošty
Někteří poskytovatelé připojení blokují port 25, který slouží k odesílání emailů. Místo portu 25 lze tedy v případě problémů použít i port 587, případně 599
Jak zjistit, jestli poskytovatel port blokuje
Následující návod funguje na systémech Windows.
- Start → Spustit - do pole „Otevřít“ napište „cmd“ a pak potvrďte tlačítkem „OK“ (tím se otevře příkazový řádek)
- do příkazového řádku vepište „telnet smtp.sunlight.cz 25“ (bez uvozovek)
- pokud se zobrazí zpráva „telnet není názvem vnitřního ani vnějšího příkazu, spustitelného programu nebo dávkového souboru“, postupujte podle následujících bodů
- otevřete Ovládací panely → Programy a funkce → Zapnout nebo vypnout funkce systému Windows
- najděte položku Klient služby Telnet a zatrhněte ji
- potvrďte tlačítkem OK
- vraťte se znovu k bodu 1
- pokud se objeví zpráva „220 cloud-063-masterinter.net ESMTP Postfix“, tak je vše v pořádku a Vás poskytovatel Vám port 25 neblokuje
- pokud se objeví nějaká jiná zpráva, tak je port 25 s největší pravděpodobností blokován - v tom případě musíte použít alternativní port popsaný výše
Nastavení klienta Mozilla Thunderbird 16
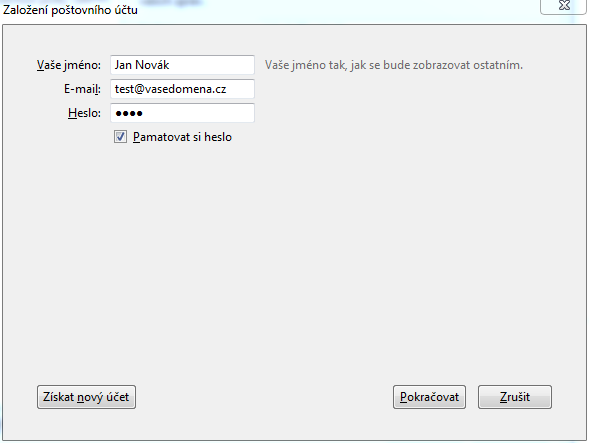
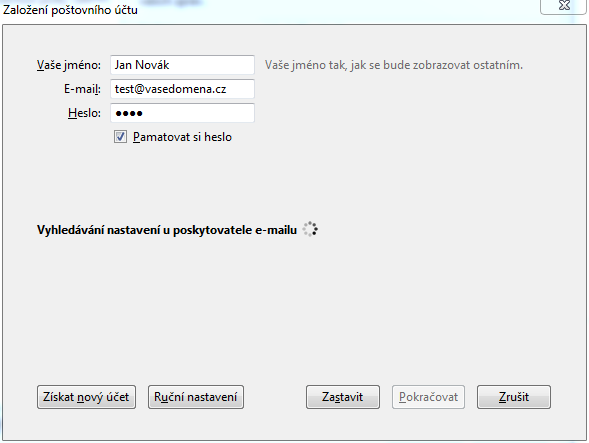
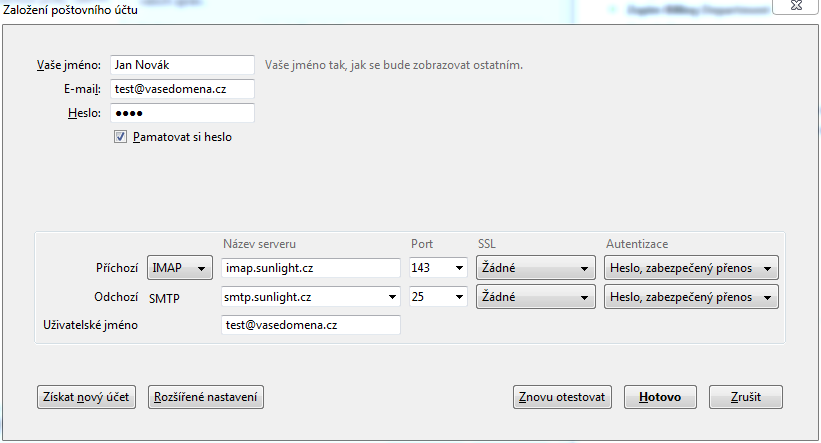
Nastavení klienta Microsoft Outlook 2007
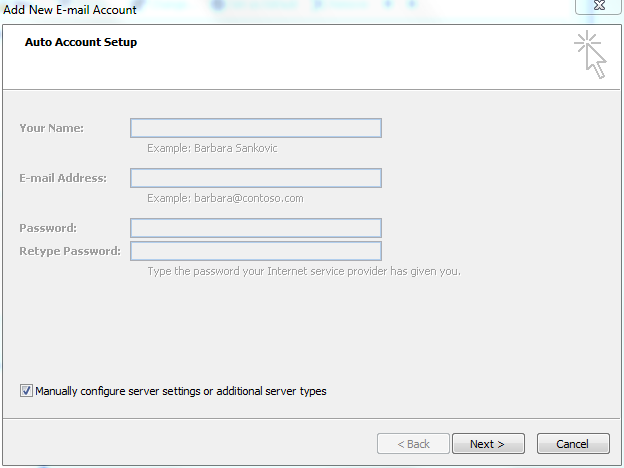
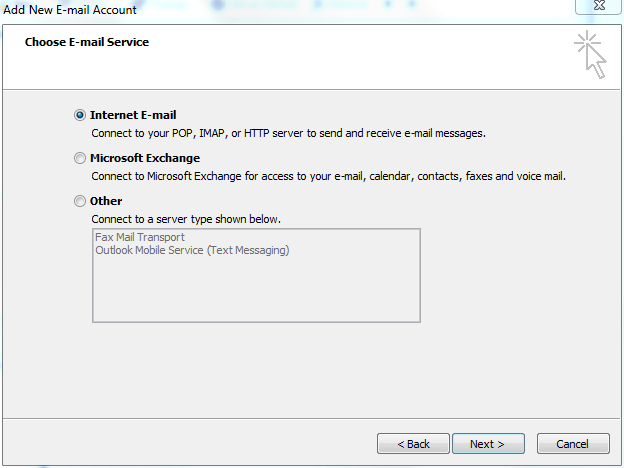
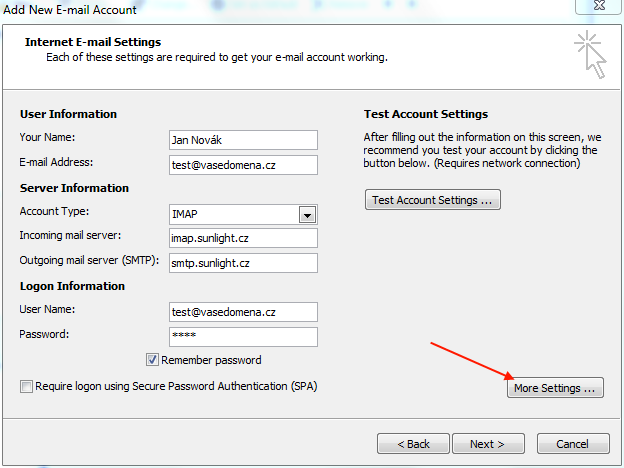
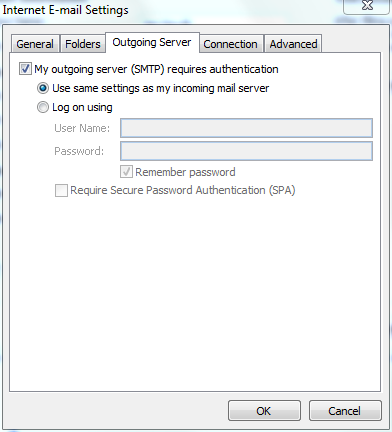
Nastavení klienta Microsoft Outlook 2010
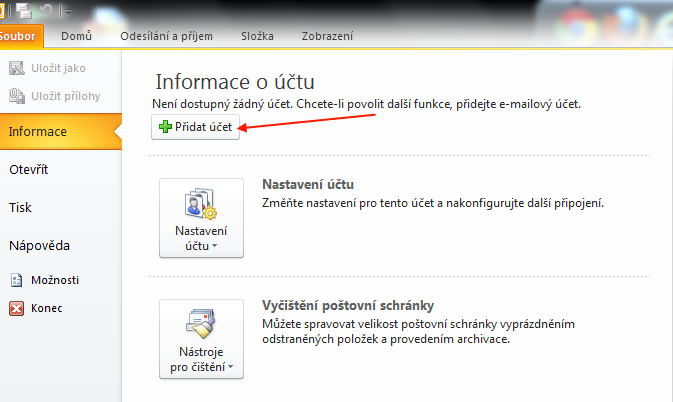
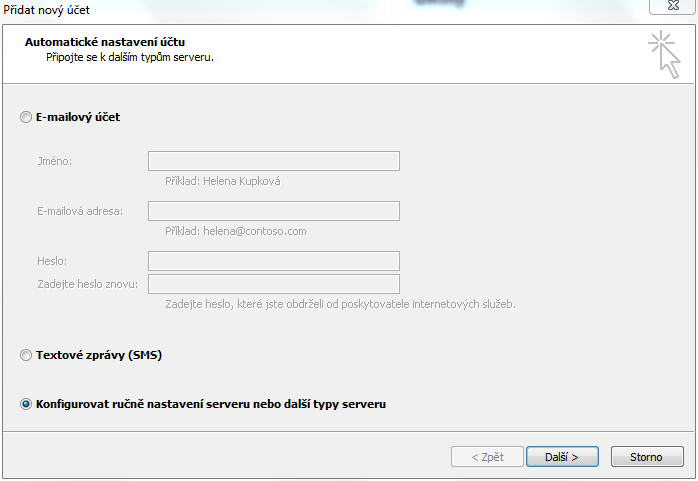
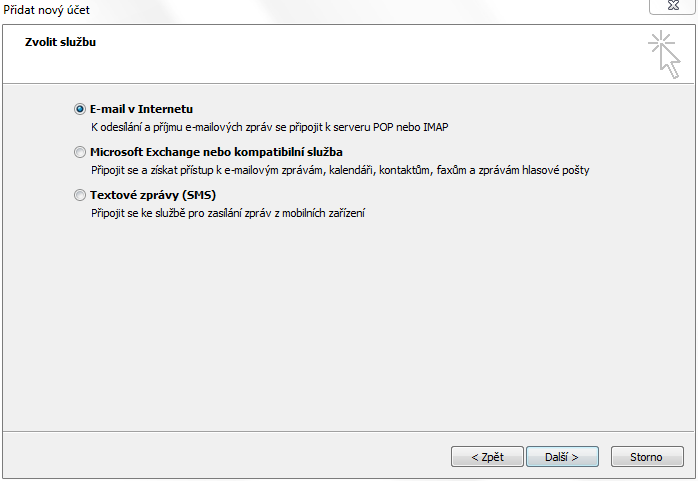
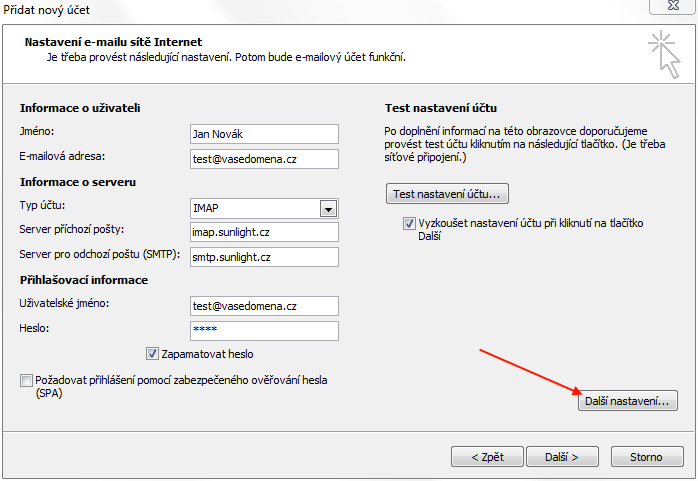
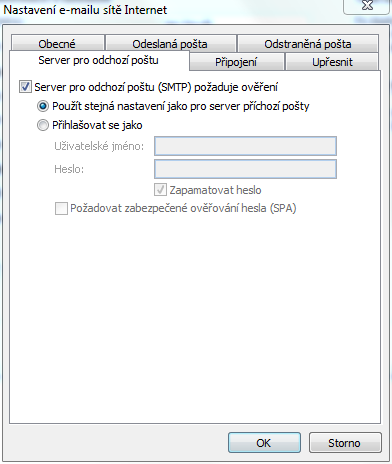
Nastavení klienta Windows Live Mail
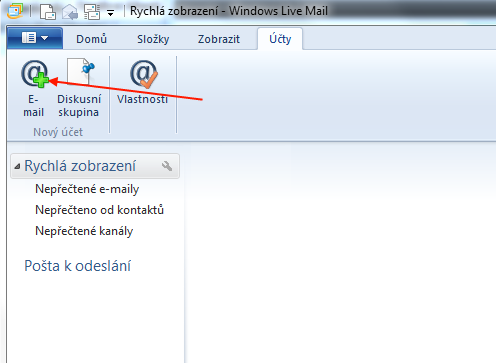
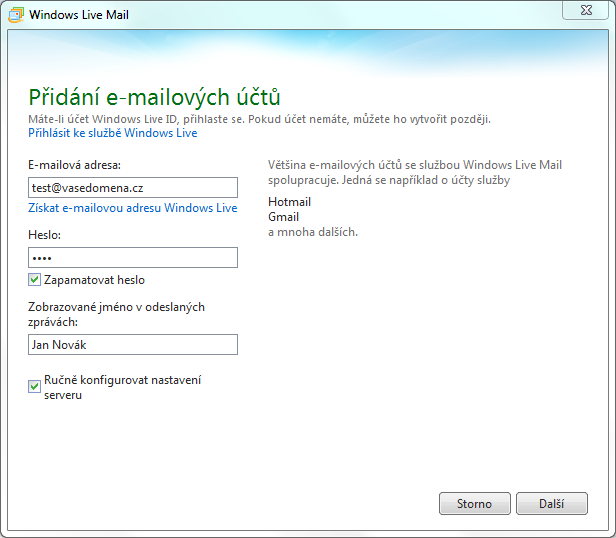
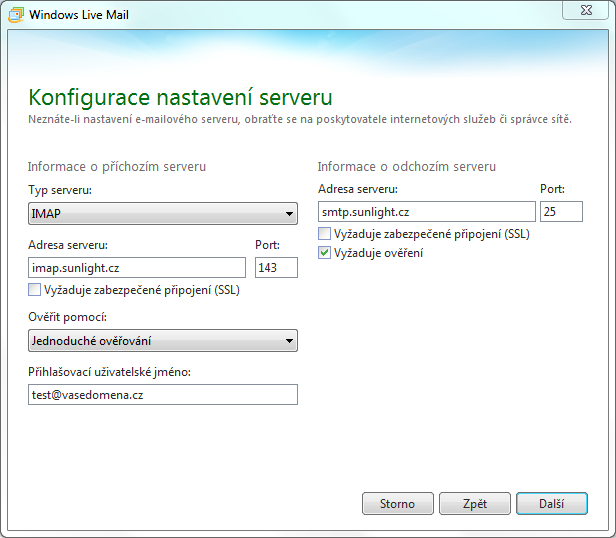
Nastavení klienta iOS 8.4 Mail (iPhone, iPad,...)
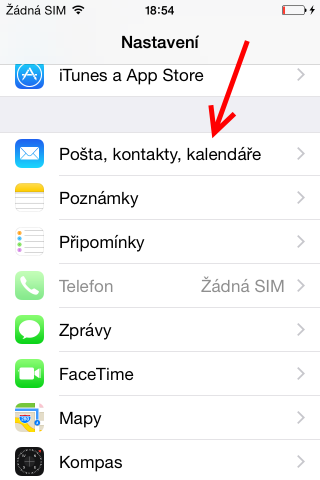
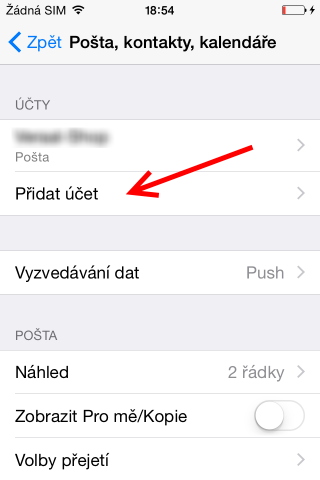
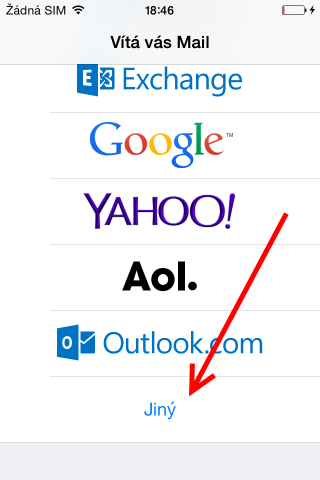
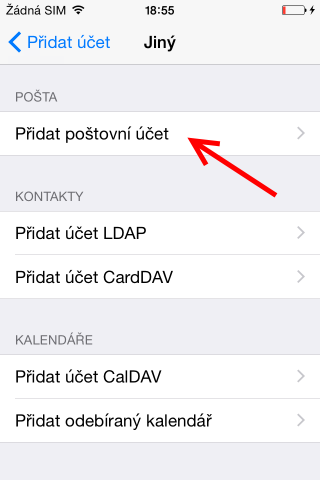
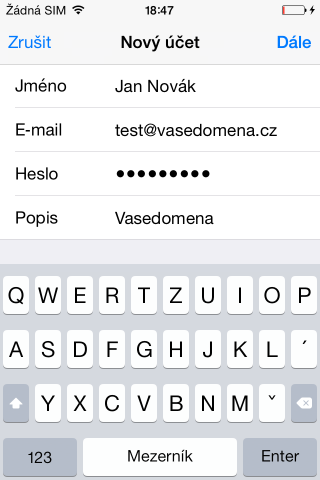
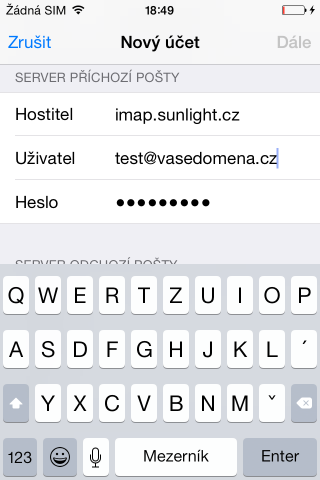
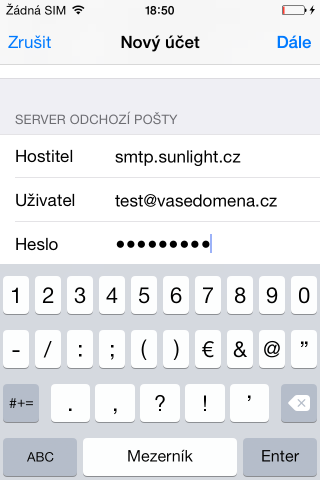
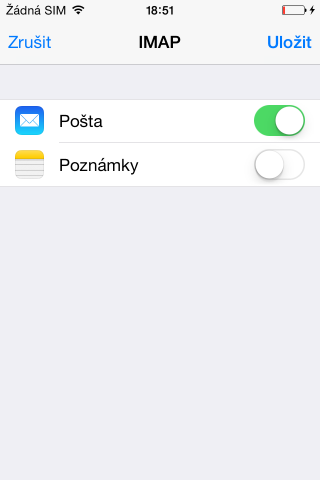
Nastavení klienta E-mail pro Android
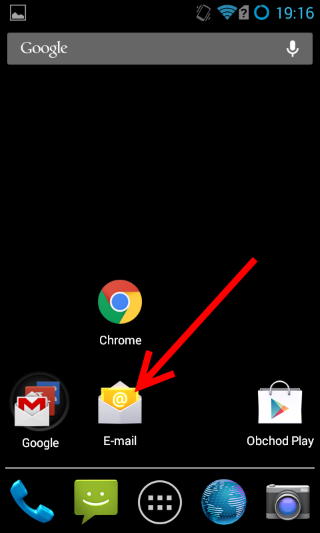
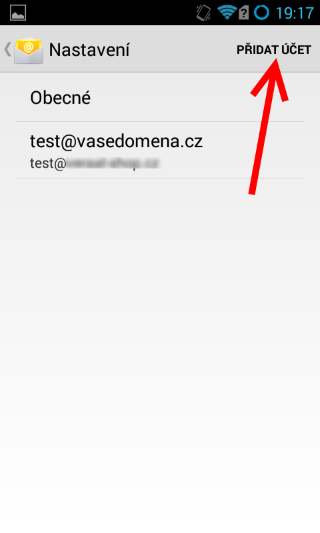
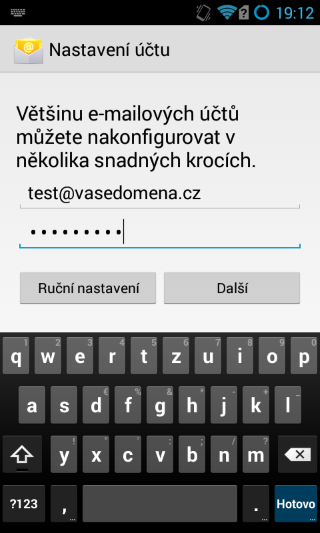
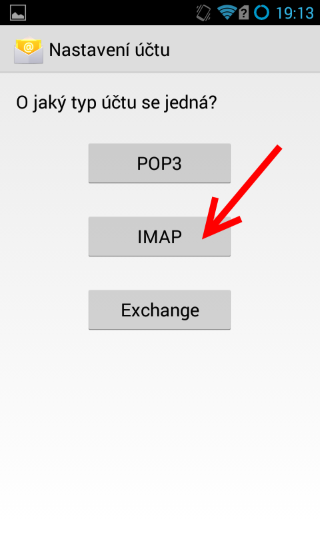
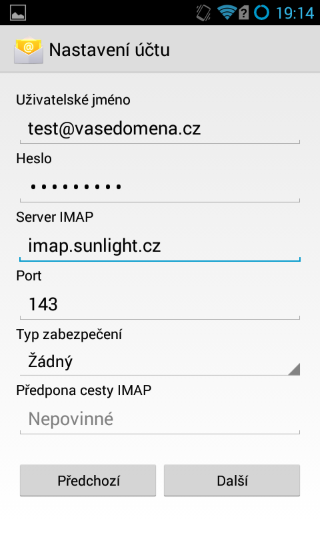
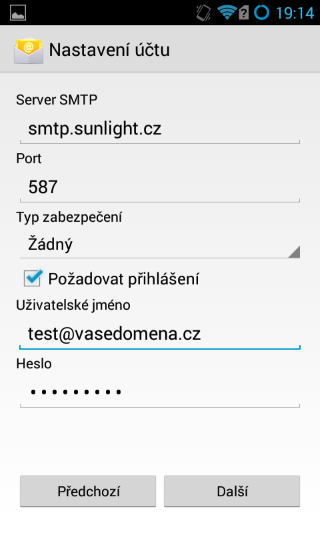
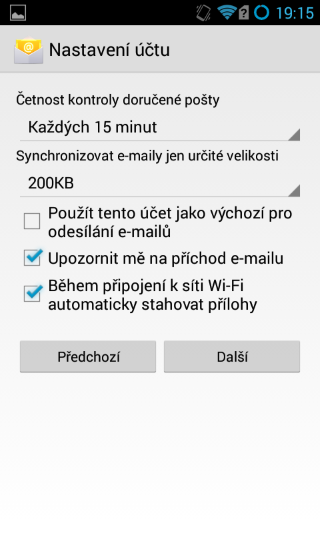
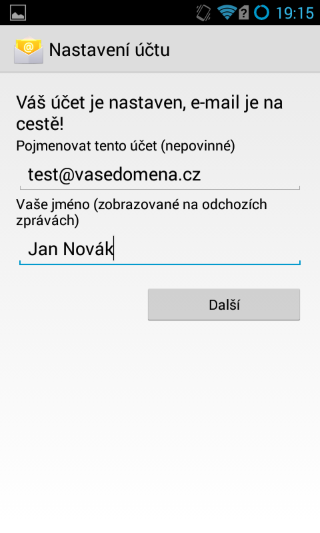
Emailový klient zdarma: Mozilla Thunderbird
Pro čtení a práci s emaily si lze stáhnout a používat emailového klienta zdarma: Mozilla Thunderbird
Proč si vybrat právě tohoto emailového klienta: http://thunderbird.mozilla.cz/
Kde si zdarma stáhnout tohoto emailového klienta: http://www.mozilla.org/cs/thunderbird/
Nedoručitelné emaily
Každý správce internetového obchodu se dřív nebo později setká s nedoručitelnými emaily. Pokud nelze odeslaný email z nějakého důvodu doručit, obdržíte na email zprávu s přemětem typu:
Mail System Error - Returned Mail
Undelivered Mail Returned to Sender
Delivery Status Notification (Failure)
Nejčastější důvody nedoručení bývají:
– uživatel špatně zadá emailovou adresu (háčky, čárky, překlepy) nebo tato emailová adresa neexistuje (pokus o podvod)
– uživatel má plnou emailovou schránku
– chyba někde na serveru, kde má uživatel emailovou schránku
V případě obdržení zprávy o nedoručení je vždy dobré se podívat, z jakého důvodu zpráva nepřišla, a pak nějak situaci řešit. Tyto zprávy jsou bohužel psány anglicky. Pokud zadaný email zákazníka neobsahuje zřejmou chybu či překlep a zpráva přesto nelze doručit, kontaktujte raději zákazníka jinak – již jsme se setkali s útoky na e-shopy, kdy fiktivní objednávku lze právě takto identifikovat.
Často kladené otázky ke zprovoznění e-shopu
Jaký je obvyklý postup založení internetového obchodu na Sun-shopu?
Bude naplněný obsah v demoverzi při zprovoznění do ostrého provozu zachován?
Jak zprovoznění e-shopu do ostrého provozu na vlastní doméně probíhá?
Jaký je obvyklý postup založení internetového obchodu na Sun-shopu?
- Zákazník si vybere variantu e-shopu a zažádá o soukromou demoverzi na 14 dnů zdarma.
- V průběhu 14 dnů zdarma si zákazník demoverzi plní vlastním zbožím a dalším obsahem, před uběhnutím 14 dnů provede objednávku e-shopu přes administraci demoverze. Soukromá demoverze je nezávazná, neobdržíme-li od Vás objednávku, bude za dalších 14 dnů od vypršení přístupu zdarma demoverze smazána.
- Po obdržení objednávky připravíme podklady pro platbu, objednávku k úhradě zašleme zákazníkovi na email.
- Jakmile obdržíme platbu, prodloužíme platnost demoverze na neurčito.
- Zákazník demoverzi dále plní obsahem, pracuje se na objednané grafice či dalších úpravách.
- Na žádost zákazníka je provedeno zprovoznění do ostrého provozu (prostřednictvím výše uvedeného formuláře o převod demoverze do ostrého provozu). Zákazník si zajistí přenastavení internetové domény.
Bude naplněný obsah v demoverzi při zprovoznění do ostrého provozu zachován?
Ano, veškerý obsah demoverze bude při zprovoznění e-shopu do ostrého provozu na vlastní internetové doméně zachován. Demoverze Sun-shop slouží k naplnění e-shopu daty, aby se na vlastní internetové doméně zprovozňoval již hotový a naplněný internetový obchod.
Jak zprovoznění e-shopu do ostrého provozu na vlastní doméně probíhá?
Jakmile budete mít demoverzi připravenou na spuštění na vlastní internetové doméně, zažádáte si prostřednictvím výše uvedeného formuláře o převod demoverze do ostrého provozu. Datum do formuláře prosím uvádějte jako pracovní den. Následně Vám na tuto žádost odpoví náš pracovník a datum zprovoznění Vám potvrdí, nebo navrhne jiný termín. Postup zprovoznění: Při zprovoznění e-shopu zkopírujeme veškerá tato data z neveřejné části serveru (z Vaší demoverze) a nahrajeme je do jiné části serveru určené pro ostrý provoz. Délka kopírování dat z jedné části serveru do jiné se liší dle velikosti naplněných dat a obrázků, obvykle se jedná o hodiny. Jakmile začneme data kopírovat, nebude už možné provádět v demoverzi žádné úpravy, účet do dema bude zablokován. Jak budeme mít data zkopírovaná a připravená na serveru, zašleme Vám zprávu, že si již můžete přenastavit internetovou doménu. Současně obdržíte nový přístup do administrace e-shopu (bude se nacházet na adrese ve tvaru www.jmeno-eshopu.cz/admin/) a přístup do Helpdesku, kde si budete moct vytvořit emaily. Po Vašem přenastavení internetové domény se začne e-shop zobrazovat na Vaší internetové doméně (změna nastavení internetové domény u registrátora se pohybuje v rozmezí 2 - 8 hodin od zadání požadavku na změnu).
Jak nastavit internetovou doménu?
Postup nastavení internetové domény je podrobně popsán v kapitole Nastavení internetové domény Internetová doména zůstane vedená u Vašeho současného registrátora, naše firma není registrátorem internetových domén.
Jak je to s webhostingem?
Webhosting je obsažen v ceně pronájmu e-shopu. Parametry webhostingu jsou uvedeny v obchodních podmínkách. Máte možnost si vybrat ze dvou možností, a to: - internetový obchod bude nahrán na našem webhostingu včetně emailových schránek - internetový obchod bude nahrán na našem webhostingu, emailové schránky budete mít někde jinde V závislosti na výše uvedené zvolené možnosti se pak liší nastavení internetové domény i samotné naše nastavení serveru při převodu dema do ostrého provozu.
Jak je to s emaily?
Pokud budete chtít pro emaily využívat náš webhosting, který je obsažen v ceně pronájmu, pro vytvoření a nastavení emailových schránek postupujte podle popisu v kapitole Emaily. Přístup k emailovým schránkám je možné získat až po zprovoznění e-shopu na vlastní internetové doméně.
Ostatní
SMS brány
klikniavolej.idnes.cz
Po registraci na webu klikniavolej.idnes.cz by Vám měl přijít email s těmito údaji: ID a heslo (jedná se o jiné údaje, než které budete používat pro přístup do jejich klientské sekce)
ID (mělo by to být číslo) vložte do kolonky “Přihlašovací jméno” v Konfigurace / Základní v sekci „SMS upozornění “ a heslo do kolonky „Heslo“. Do kolonky „číslo odesílatele“ vyplňte číslo Vašeho mobilního telefonu ve tvaru 420XXXXXXXXX.
V SMS pak pokud možno nepoužívejte české znaky (háčky, čárky), jinak se kapacita jedné SMS zkrátí na polovinu.
Jazykové mutace
Jazykové mutace umožnují mít jinou strukturu stránek pro každý jazyk, takže není potřeba u mutace překládat všechno. Mutace se kromě struktury stránek mohou lišit i strukturou kategorií produktů, lze tedy nabízet v různých mutacích různé produkty nebo některé kategorie upřednostnit před jinými.
Multijazyčnost + multiměnovost u Varianty Cplus
Z důvodu zachování jednoduchosti a přehlednosti administrace systému Sun-shop budou další jazyky a měny zapnuty na vyžádání. S žádostí o aktivaci funkce se obracejte na email: podpora@sunlight.cz. Do emailu prosím uveďte, jaký jazyk a měnu máte zájem zapnout. Děkujeme. Tato nabídka se vztahuje pouze k variantě systému Cplus.
Na co nezapomenout při zprovoznění nové jazykové mutace
Číselníky/Měny - zkontrolovat/nastavit měny (kurzy, zaokrouhlování atd.)
Číselníky/Platby - přeložit platby nebo vytvořit nové jiné platby jenom pro novou mutaci stránek
Číselníky/Dodání - přeložit
Číselníky/Stavy objednávek - přeložit
Číselníky/Štítky - přeložit
Číselníky/Dostupnost - přeložit
Číselníky/Záruky - přeložit
Číselníky/Jednotky - přeložit
Nastavení/Platby a Dodání - vložit nové kombinace povolených plateb pro novou mutaci
Nastavení/Nastavení obchodu - nastavit pole a přiřadit měnu
Zboží/Parametry - přeložit
Zboží/Strom - v podvětvi s novým jazykem(např. sk, en, ru atd.) buď vytvořit jinou strukturu pro každý jazyk, nebo po vytvoření struktury v CZ verzi možnost zkopírovat strukturu z CZ do např. EN verze pomocí funkce „Kopírování kategorií“ (dole na stránce) včetně zařazení produktů a poté přeložit
Zboží/Produkty - přeložit názvy a popisky, nově přidané zboží bude potřeba zařazovat do kategorií všech mutací, kde ho chceme zobrazovat (např. do cz/borůvky i do sk/čučoriedky )
Správa obsahu/Mapa stránek - aby mohly mít různé mutace různou strukturu a obsah stránek mají mutace vlastní mapy stránek
- editovat nastavení v nové mapě stránek a nastavit texty v hlavičce a patičce stránek atd.
- nastavit rozložení prvků na úvodní straně
- vytvořit požadované podstránky v dané jazykové mutaci (kontakt atd.)
Správa obsahu/Menu - menu se nepřekládají, ale pro různé mutace se vytváří jiná menu, aby i menu mohly mít jinou strukturu
Správa obsahu/Články - články se vytváří různé pro různé mutace
Správa obsahu/Kategorie - kategorie se vytváří různé pro různé mutace
Správa obsahu/Ankety - ankety se vytváří různé pro různé mutace
Napojení na Pohodu
Na zkoušku
Potřebné informace k napojení na Pohodu naleznete zde: http://www.sun-shop.cz/napojeni-na-pohodu-napoveda
Pro zkušební napojení na Pohodu:
- Vytvořte si nové demo (v případě že již máte funkční eshop).
- Název tohoto dema zároveň s požadavkem na testovací provoz napojení na Pohodu zašlete na adresu podpora@sunlight.cz.
- Jakmile tento modul spustíme, budete o této akci informováni a dle návodu můžete napojit Sun-shop Connector na demo Sun-shopu.
Postup zprovoznění
- stáhněte si nejnovější verzi Sun-shop Connectoru na adrese http://www.sun-shop.cz/napojeni-na-pohodu-napoveda . Naleznete zde i nejnovější verzi nápovědy. Pokud již máte nakonfigurováný connector na Váš ekonomický systém Pohoda, stáhněte si pouze spouštěcí soubor a přepište jím dosavadní soubor (Sun-shop-connector.exe) se Sun-shop Connectorem.
- V Sun-shop Connectoru nastavte v „Nastavení - Základní - Sun-shop“ url adresu, přihlašovací jméno a heslo na Váš Sun-shop a v záložce Pohoda nastavte údaje o Pohodě. Uložte tuto novou konfiguraci. V nastavení „Kategorie“ stiskněte tlačítko „Načti strom“, vyberte kategorie k exportu do Vašeho Sun-shopu a uložte.
Pokud nechcete provést export produktů do Sun-shopu pokračujte krokem 4. - V hlavním okně Sun-shop Connectoru stiskněte tlačítko pro export produktů. Pokud se v Sun-shopu produkty neobjeví, v Suns-shop Connectoru „Nastavení - Základní - Kategorie“ zrušte zaškrtnutí všech vybraných produktových kategorií, stiskněte uložit. Znovu tyto kategorie zaškrtněte, zvolte uložit a znovu zvolte export produktů.
- Pokud máte již funkční Sun-shop a nemáte naplněné produkty v Pohodě. Máte dvě možnosti: - Zaslat nám požadavek na informace o jednorázovém exportu dat ze Sun-shopu do Pohody. Obratem by Vám byly zaslány doplňující informace o této funkci. - Naplnit si produkty v ekonomickém systému Pohoda vlastnoručně a u produktů v Sun-shopu pak nastavit jejich kódy. (Podrobnosti jsou k nalezení v Nápovědě - kapitole 3. SPÁROVÁNÍ PRODUKTŮ)
Pro spárování produktů s Pohodou je třeba mít u každého produktu v Sun-shopu vyplněnou položku Spojovací klíč pro připojení (administrace Sun-shopu - Zboží - detail zboží - další informace - Spojovací klíč pro připojení). Informace o této položce naleznete v již zmíněné kapitole nápovědy 3. SPÁROVÁNÍ PRODUKTŮ.
Pokud Vás nezajímá aktualizace produktů v Sun-shopu dle Pohody, ale pouze import objednávek, v nastavení Sun-shop Connectoru v „Nastavení - Základní -Podrobnosti“ zaškrtněte volbu „Povolit v objednávkách neskladové položky“. Tato volba způsobí, že se budou importovat objednávky ze Sun-shopu ovšem v systému Pohoda budou vedeny pouze jako textová položka a objednané produkty tedy nijak nebudou ovlivňovat produkty, které máte v Pohodě. - Pokud nechcete importovat všehny objednávky ze Sun-shopu, ale pouze některé, budete mít po zapnutí modulu napojení na Pohodu u každé objednávky novou položku s názvem „Přeneseno do Pohody“. Jakmile je u objednávky toto zatrhnuto, daná objednávka již nebude do Pohody přenášena. Pomocí hromadné akce tedy můžete určit objednávky, které již do Pohody nechcete přenést.
- Nyní můžete provést import objednávek ze Sun-shopu a Sun-shop Connector používat dle libosti pro aktualizaci produktů v Sun-shopu či importu objednávek do Pohody.
Pokud nechcete při aktualizaci produktů přenášet všechny informace o produktech, v Konfiguraci Sun-shopu v záložce erp si můžete zvolit, co aktualizovat.
Online platby
Pro správné nastavení si v Administraci → Objednávky → Platby vytvořte novou platbu. Při vytváření nové platby úplně dole máte možnost vybrat platebni modul. Vyberte ten, který jste si objednali ho a zobrazí se Vám další políčka, která jsou potřeba vyplnit pro správné fungování služby. Musíte do nich vyplnit údaje, které jste dostal/a od dané společnosti.
Nakonec je potřeba vytvořit povolené kombinace doprav a plateb s touto novou platbou v Administrace → Objednávky → Platby a dodání.
Vyjímkou je platba ČSOB. K zapnutí funkce platba ČSOB je potřeba nám sdělit Vaše číslo obchodníka a název společnosti uvedeny ve smlouvě se službou gp-webpay (ČSOB). Abychom Vám mohli vygenerovat certifikat, bez kterého služba nefunguje.
Informace k platební bráně jsou zde: http://www.globalpaymentsinc.com/Europe/Czech/productsServices/eCommerce.html
Zobrazit upozornění při vstupu do kategorie zboží
Bez těchto dvou kroků Vám funkce nebude správně fungovat.
- V Nastavení → Základní → Upozornění při vstupu do kategorií? → vyberte možnost jakou požadujete (vyskočit při vstupu do kategorie, nebo až na detailu produktu)
- v Zboží → Strom → editace kategorie vyplňte políčko s názvem „Upozornění při vstupu do kategorie:“. Pokud vyplníte i upozornění, v košíku budou zobrazena tlačítka ano/ne.
Možnost zobrazovat obsah košíku při najetí myší
Funkce usnadňuje zákazníkovi nákup, v průběhu nákupu není potřeba na košík klikat, při najetí myší nad košík se obsah košíku zobrazí v přehledné tabulce. Ukázka realizace: www.amwa.cz(je potřeba si do košíku něco vhodit).
Funkci zapnete v Nastavení → Základní → Zobrazovat obsah košíku po najetí se po vložení nějakého zboží do košíku zobrazí po najetí myší jeho obsah.
Heureka.cz: ověřeno zákazníky
Zákazníkovi 14 dní po odeslání objednávky dojde email se žádostí o ohodnocení nákupu na Vašem e-shopu.
Tajný klíč, který jste obdrželi od heureka.cz, zadejte v administraci v menu Nastavení → Základní → Tajný klíč pro Ověřeno zákazníky na Heureka.cz
Import recenzí z Heureka.cz do e-shopu
Funkce umožňuje importovat recenze z Heureka.cz a pak je zobrazit např. v boxíku po straně e-shopu. Ukázka realizace: www.veraal-shop.cz
Kde funkci najdete:
Administrace - Web - Mapa stránek. Zde je třeba editovat stránku, na které se budou recenze zobrazovat. V oblastech „Levá strana“ a „Pravá strana“ je nyní při výberu prvku, který má být na stránku přidán, nově „Heureka.cz - recenze“.
Po vložení tohot prvku do jedné z oblastí je třeba nastavit údaje, které byly poskytnuty od Heureka.cz. Jedná se především o „Heureka recenze URL“, kam se vkládá URL s XML, které Heureka.cz generuje. Při zobrazování recenzí je pod nimi zobrazen odkaz na všechny recenze přímo na stránkách Heureky. Ten je třeba zadat do pole „Odkaz na Heureku - další“.
Další nastavení jsou „Název“ - nadpis na stránkách, „Zobrazovaných příspěvků“ - počet recenzí, které se budou zobrazovat.
Integrované propojení konverzí eshopu s Zbozi.cz
Funkce usnadňuje propojení uskutečněných objednávek v e-shopu od zákazníků přišlých ze služby zbozi.cz → měření konverzí.
Funkci najdete v Administraci - Nastavení - Základní - Objednávky - Kód pro měření konverzí na Zboží.cz a ID pro měření konverzí na Zboží.cz.
Například pro tento kód: <iframe src=„http://www.zbozi.cz/action/1234567/conversion?chsum=YdNpfLrr3gFnTC6W8Ain9A==“ frameborder=„0“ marginwidth=„0“ marginheight=„0“ scrolling=„no“ style=„position:absolute; top:-3000px; left:-3000px; width:1px; height:1px; overflow:hidden;“></iframe>
Jsou hodnoty následující:
ID pro měření konverzí na Zboží.cz - 1234567
Kód pro měření konverzí na Zboží.cz - YdNpfLrr3gFnTC6W8Ain9A
Feedy pro slovenské vyhledávače zboží
Seznam podporovaných vyhledávačů a jejich koncová URL.
- www.mojeobchody.sk - /feeds/moje-obchody-sk.xml
- www.najnakup.sk - /feeds/naj-nakup-sk.xml
- www.pricemania.sk - /feeds/pricemania-sk.xml
- www.superdeal.sk - /feeds/super-deal-sk.xml
- www.supernakup.sk - /feeds/super-nakup-sk.xml
- www.tovar.sk - /feeds/tovar-sk.xml
Statistiky návštěvnosti
Vlastní integrované pokročilé statistiky návštěvnosti (k produktům a kategoriím, obrat a zisk, ….) + podpora Toplist.cz, Google Analytics, …
Pro měření návštěvnosti pomocí Toplist.cz a Google Analytics je potřeba vyplnit položky v administraci v menu:
- Nastavení → Základní → Získané ID při registraci na Google Analytics?
- Nastavení → Základní → Získané ID při registraci na toplist.cz?
Možnost zobrazovat zvětšeniny při přejíždění přes obrázky zboží v katalogu
Funkce umožňuje, aby si zákazník při prohlížení zboží v e-shopu mohl jednoduše zobrazit zvětšený obrázek konkrétního zboží pouhým najetím myší nad obrázek v katalogu, bez nutnosti klikat na detail zboží. Funkce je vhodná především pro sortiment, kde zákazník vybírá hlavně podle obrázku, např. oblečení.
Pokud máte design na míru:
Funkci naleznete v administraci v menu Nastavení → Základní → Zobrazovat velké verze obrázků při přejíždění myší přes náhledy?
Pokud si vytváříte vlastní vzhled:
Funkci naleznete v administraci → Zobrazit Web → Přizpůsobit vzhled šablony → Katalog → Další nastavení → Zobrazovat velké verze obrázků při přejíždění myší přes náhledy?
Konfigurátor sestav (příplatkové parametry)
Nastavení parametrů provedete v administraci → Zboží → Parametry kde u nového parametru vyberete typ příplatkový parametr. Můžete nahrát i fotky k jednotlivému parametru.
Poté v editaci jednotlivého produktu v záložce parametry vložíte parametry kde napíšete cenu, která se bude připočítávat k ceně produktu.
Export návštěvní knihy do csv (univerzální formát MS Excel)
Funkce je obsažena ve variantě: Cplus v ceně pronájmu. Funkce umožňuje exportovat data z návštěvní knihy do tabulky v excelu - může posloužit při pořádání nějaké soutěže pro snadnější orientaci ve výsledcích.
Kde funkci najdete:
V administraci v menu Web → Knihy návštěv kliknete na knihu návštěv, kterou chcete vyexportovat. Vpravo dole přibylo tlačítko „Exportovat do CSV“
Požadované datum dodání - zákazník v objednávce může vyplnit toto datum
V administraci → konfigurace → základní → Dotaz na datum dodání? → Ano/Ne určujete, zda chcete mít tuto funkci zapnutou.
Možnost vložit logo a podpis s razítkem na objednávky, dodací listy a faktury
Logo a podpis můžete vložit v administraci v menu:
- Nastavení → Základní → Logo do hlavičky faktur, obj. a dod. listů.
- Nastavení → Základní → Podpis faktur, obj. a dod. listů.
Možnost dočasně zakázat vytváření objednávek (dovolená, nemoc)
V případě nemoci či dovolené je možné dočasně zakázat vytváření objednávek zákazníky e-shopu. Funkce předchází následným stornům objednávek z důvodu nedodržení termínů dodání. Funkci naleznete v administraci v menu Nastavení → Základní →Vypnutý košík?